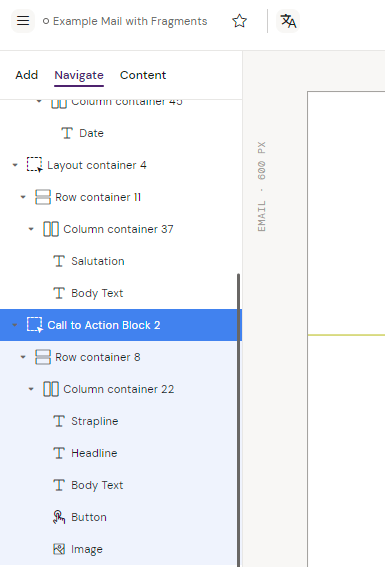Email Fragments
What are Email Fragments?
Email Fragments are small sections of information that can be included in your Email and sent to the recipient. In more technical terms, an Email Fragment is an HTML snippet that is designed to be inserted into one or more Emails. The Email Fragment can include links to other documents, and is often used instead of an email attachment. This is because email attachments are not supported in Emails for compliance reasons.
Email fragments are useful if you have a specific piece of content you want to use on multiple emails. If more than one fragment is available, the sender will typically select the appropriate fragment(s). One example could be an Email for a product but with two different use cases (A & B). If the email recipient needs information on the first use: case A, the sender would include the specific fragment for only case A. Now this fragment will only be visible in Case A and not in Case B. It is also possible to attach several fragments to one email.
How to create Email Fragments
Select a Layout you wish to convert into an Email Fragment and click the Convert to Fragment button in the Style menu.
Give the Fragment a name and set the metadata.
After saving, the Email Fragment is listed in the Content->Fragments menu on the left hand side.
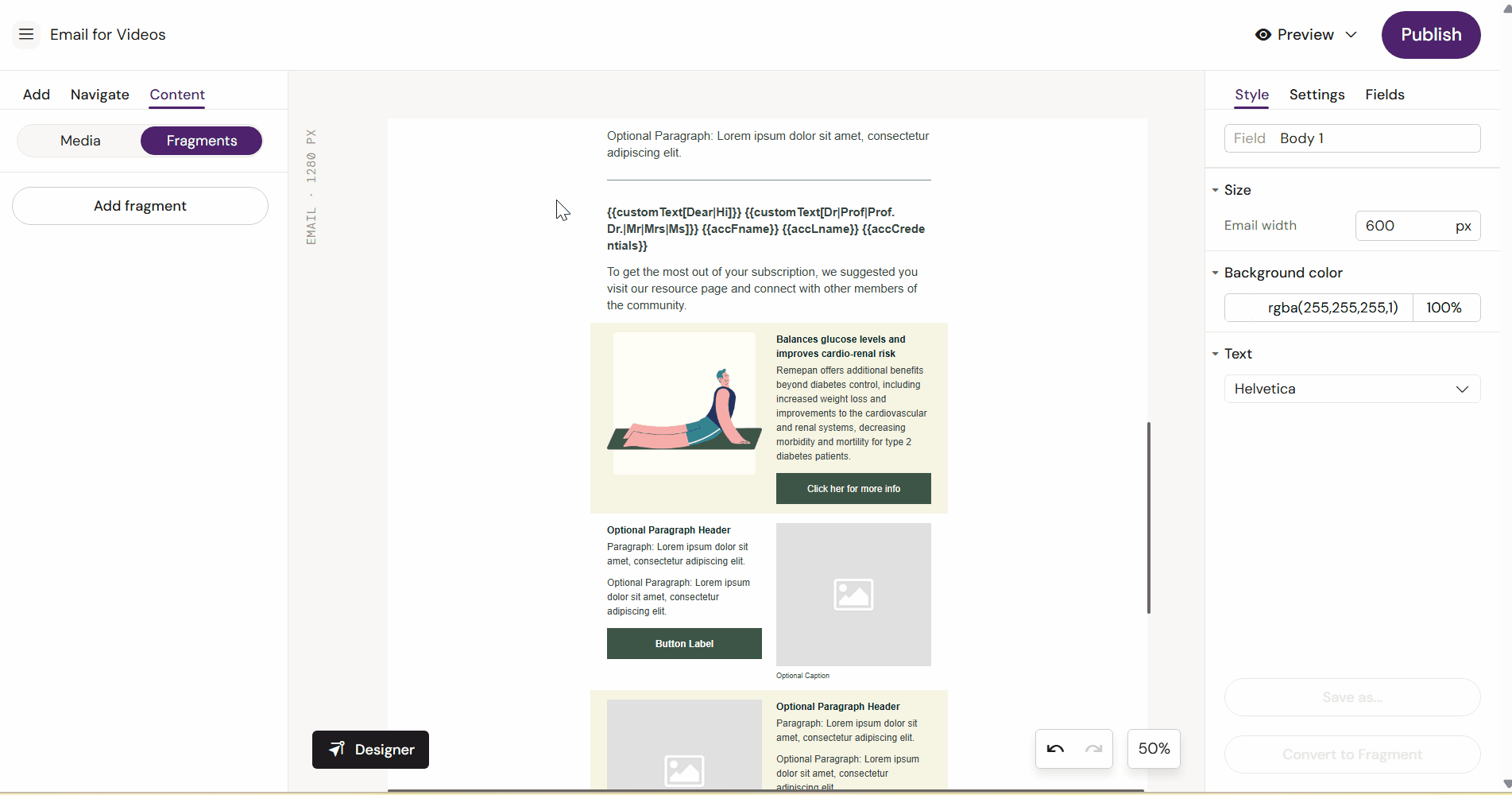
After conversion the Layout is replaced with a token: {{insertEmailFragments}}. This placeholder shows where the fragment(s) will appear in the final email.
How to edit an Email Fragment
Method 1 - From Dashboard search:
Use search to find you Email Fragment - you can use the name or the ID. Click on it to open it as you would with any other document.
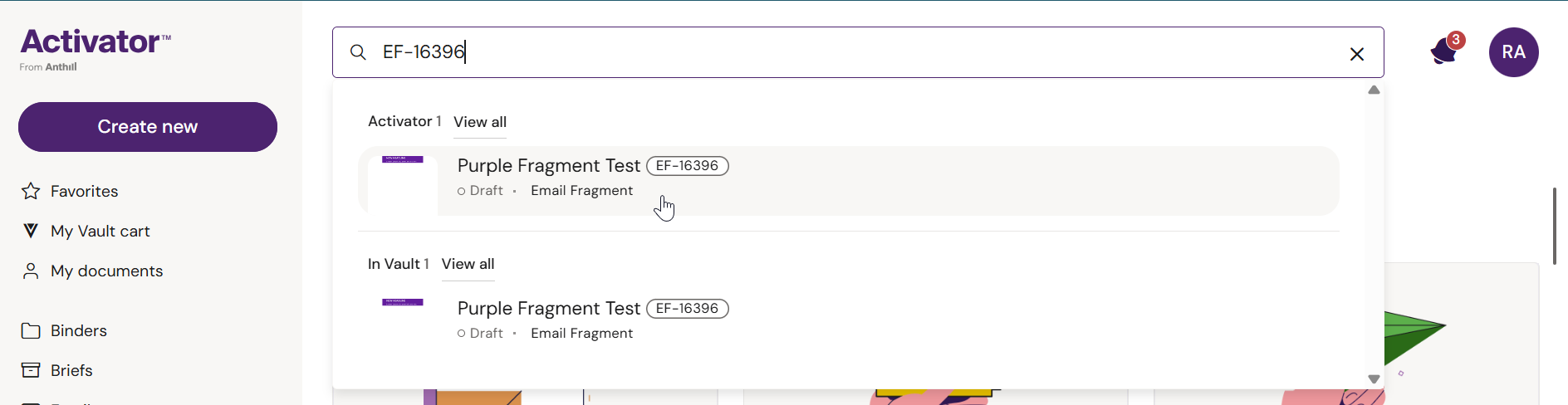
Method 2 - From the Workspace:
On emails that already have Email Fragments added, go to Content->Fragment and click on the cog-icon to open the Email Fragment editor.
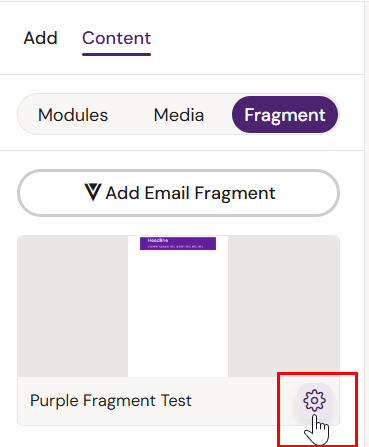
You will be taken to the Email Fragment workspace where you can assemble and edit your Email Fragment as you would with any other document type. Pick and choose from the available Layouts and/or Helpers, edit them as per required and associate them with Modular Content, if available.
When you're done assembling your Email Fragment remember to Publish it to your DAM.
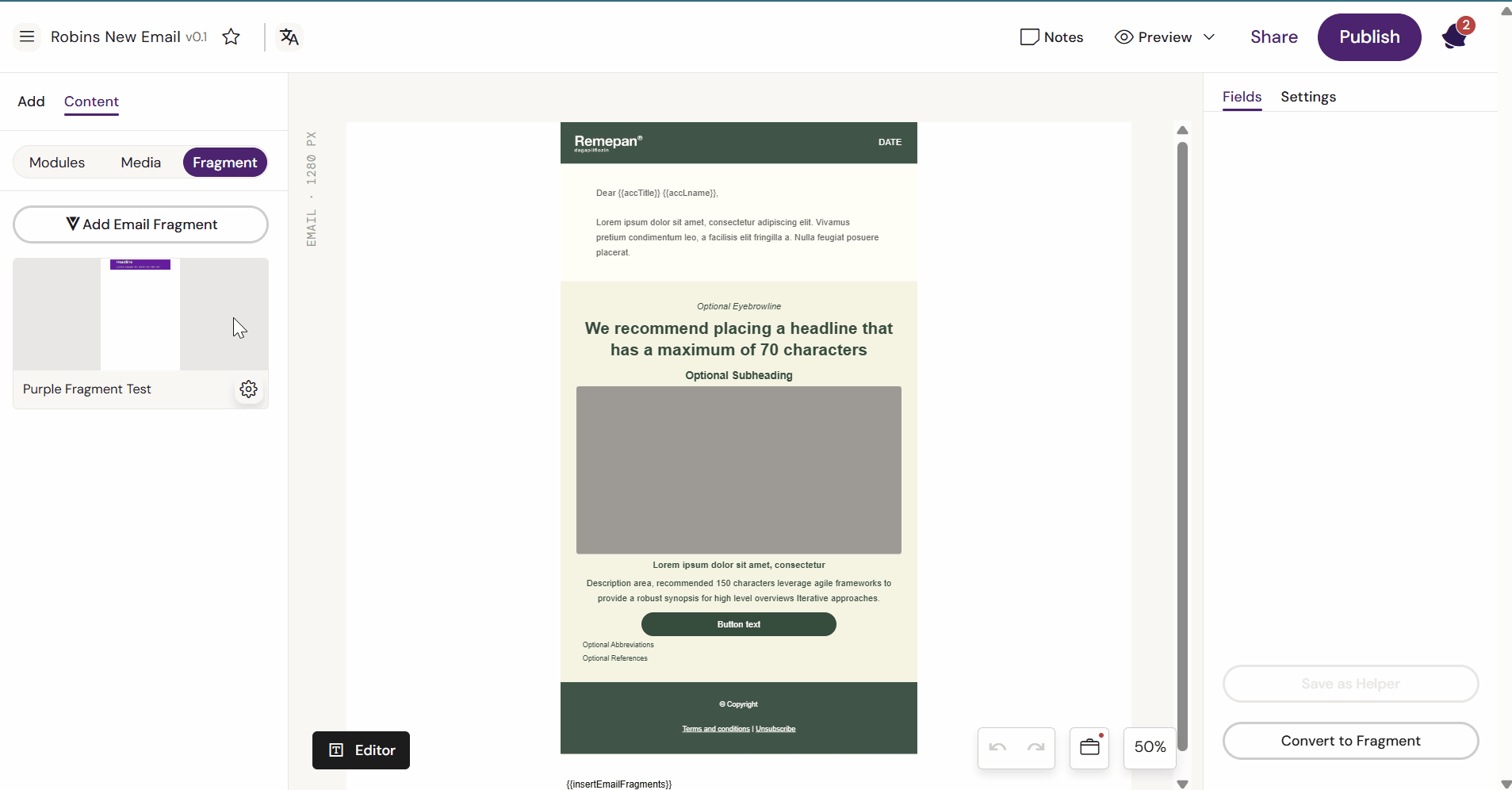
Test email Fragment
Attached email fragments will not be shown when previewing the test email. You can test email fragments by opening them individually and sending tests.
Step 1: Add the email fragments to your email template, click on the ‘setting’ icon, then click the ‘Edit fragment’ option.
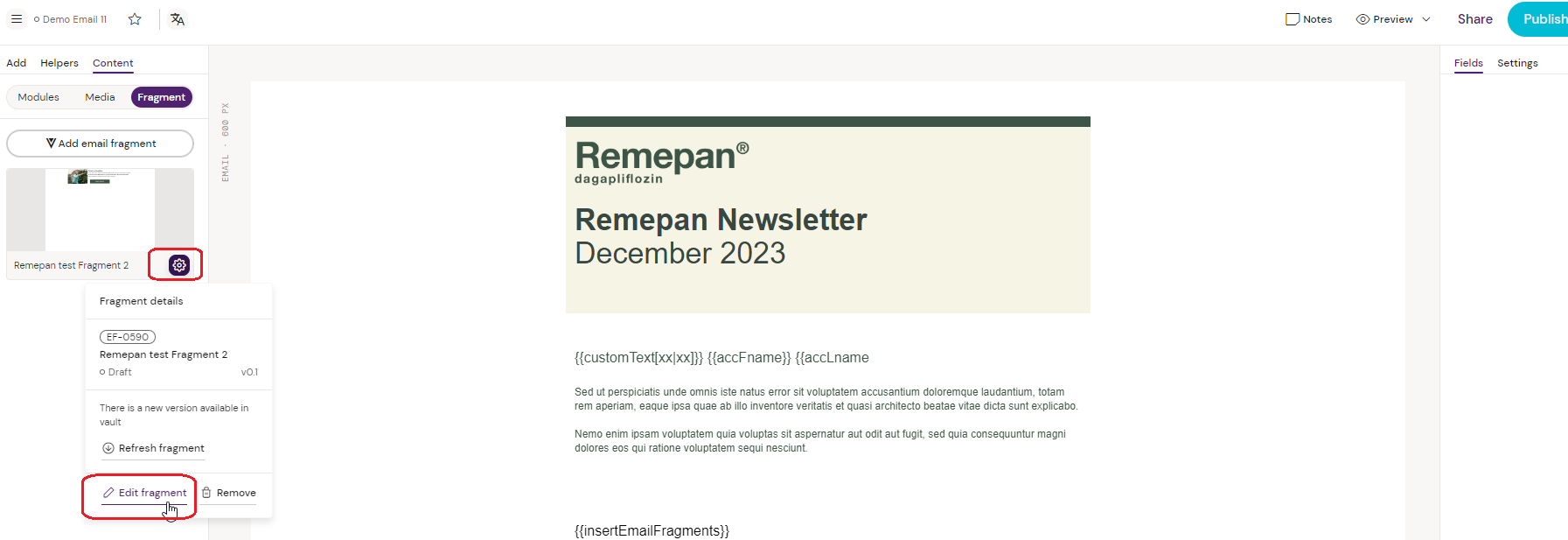
Step 2: Once the email fragment is opened in another window, click on preview, then click ‘Send a Test’. Add an email address and click on ‘send’.
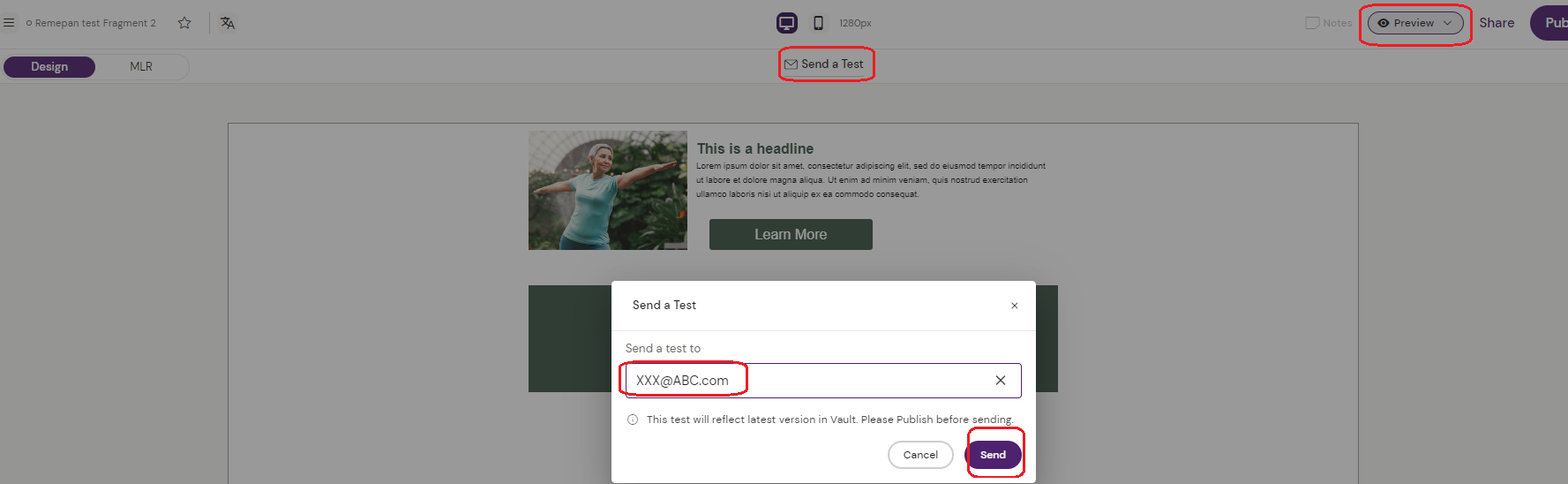
Step 3: Go to your email and check how it appears in the email client.
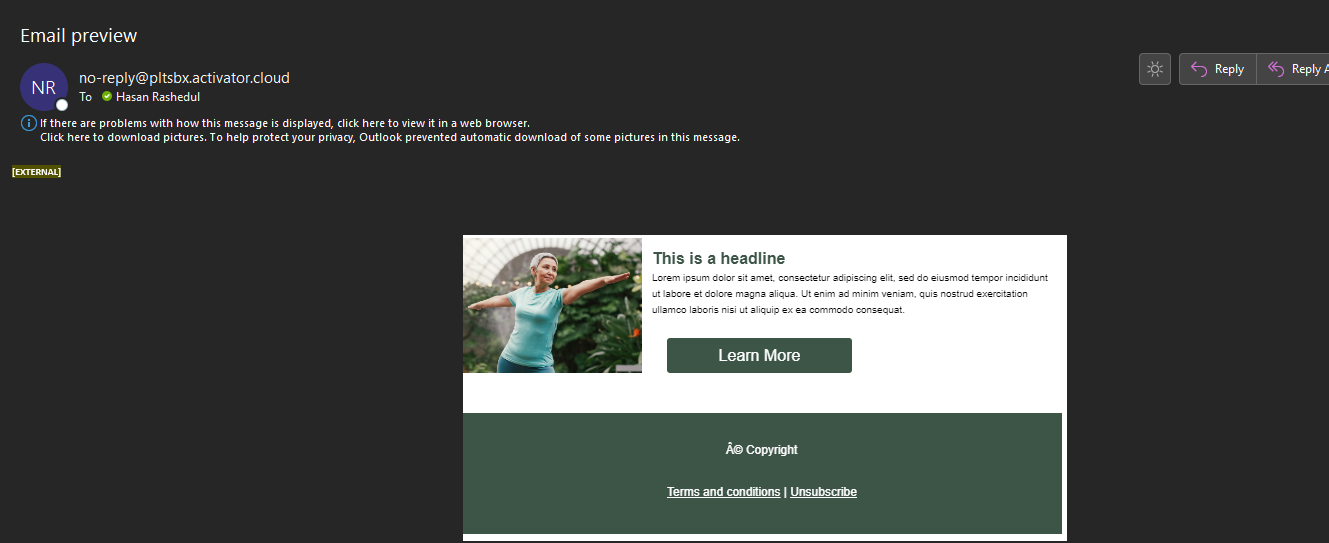
Email Fragments can only be placed in a single location of each Email Template and the token should be strategically placed at the end of a layout.
The end user can select any amount of available fragments in their email and they will be displayed according to the order in which they were selected.
If a user attaches an email fragment to an email and the “product” field is changed later on, the fragment will still remain attached to that Email. regardless its product.
Email fragments can be connected to several emails and if an email fragment is altered, it will affect all linked emails. You can use the “Where Used” function to check where else it is being used.
If you are not the owner or editor of an email fragment, you can not update the fragment. These permissions are set up in the DAM.