Email Testing
It is always a good idea to test your email before approving it. While Activator does give you the option to preview, it is not a true representation of what the email will look like in an email client.
Email Testing in Activator
You can use Activator to send a test email to any email address.
Click on the preview button, click “Send a Test” and type in an email address. Check the inbox and test if all buttons and links are functional and if the design is true to the version you created in Activator and test the responsiveness of the email by checking it on different devices.
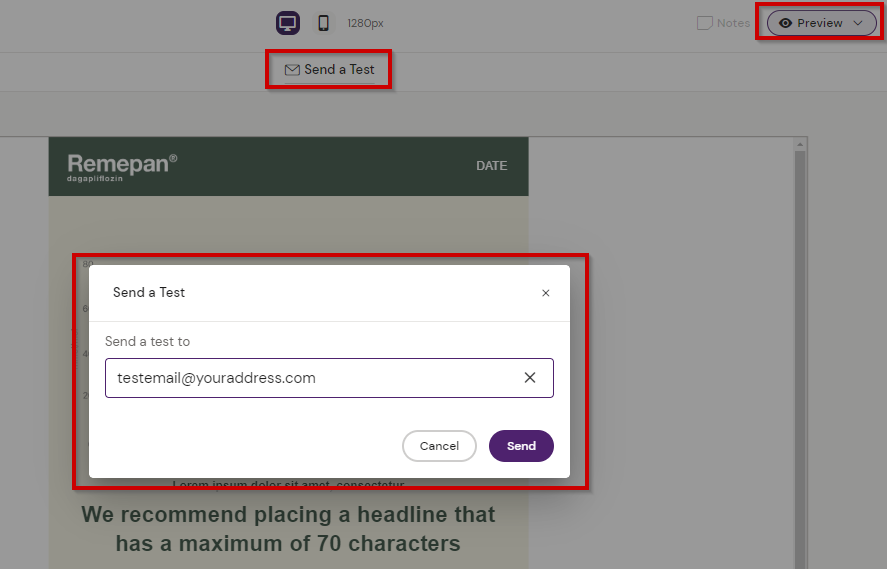
The email sent will be the published version in Vault, so make sure to publish should you have made any changes to the email.
It is important to know that email clients may display content differently from one another, so make sure you also send the test email to a variety of email clients.
Some of the most popular email clients at the time of writing are the following:
Apple iPhone: 38.9%
Gmail: 27.2%
Apple Mail: 11.5%
Outlook: 7.8%
Yahoo! Mail: 5.4%
Google Android: 1.5%
Apple iPad: 1.4%
Samsung Mail: 1.2%
It is currently not possible to include email fragments in your test email. You must test email fragments individually by using the preview/send test email feature in the email fragment editor.
See the next section to learn how to test emails with email fragments included.
Border radius on buttons in Outlook
When you are testing your email in Outlook for Windows, note that Border radius on buttons is not supported.


Border radius on image tags in Outlook
Outlook 2007/2010/2013/2016 does not support border-radius on image tags. You can find the compatibility support on the framework that Activator uses: https://mjml.io/compatibility/mj-image
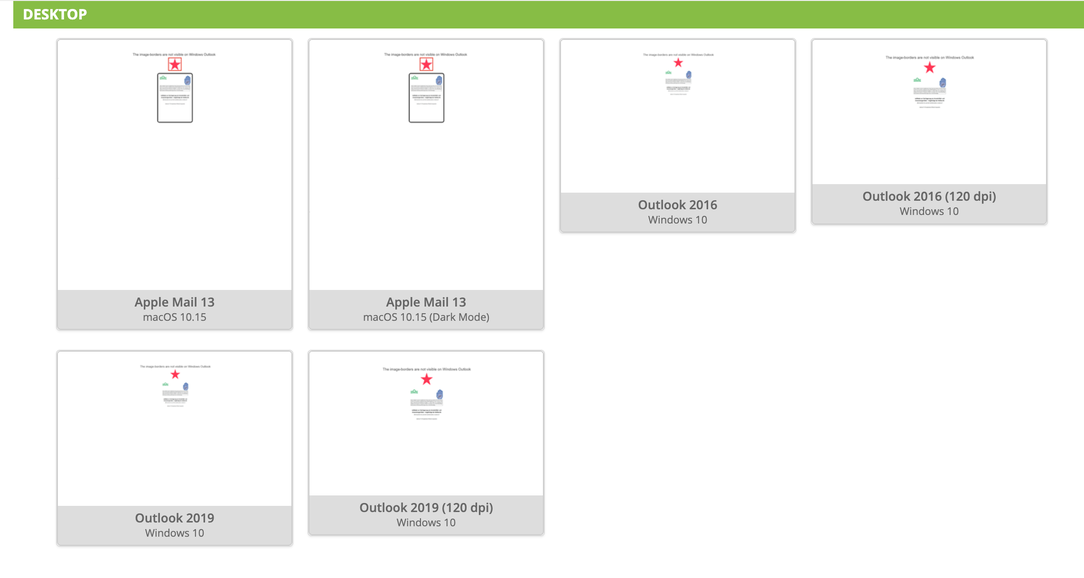
Email testing in Veeva Vault
Emails can also be sent using either the Veeva CRM application or from Salesforce. In order to test, the email and email fragments must be staged and the CRM environment must be synchronized.
Use the tab “CRM Publishing” in Veeva Vault to trigger synchronization or do it directly from Salesforce by triggering “Incremental Refresh” in the “Email Administration” tab.
Platform Notice: Please check the internal processes for testing emails for the environment you are working in. Rules, workflow and procedures in Veeva Vault environments are the responsibility of the owners and may differ.
How to send the email test outside Activator
User can do it from iPad or Salesforce website (using the same CRM credentials).
Option 1. Sending email from iPad.
Log in to Veeva CRM app on iPad (or Desktop app), synchronize content, go to “My Accounts“ and choose your account. Click on three-dots-menu, then “Send Email“.
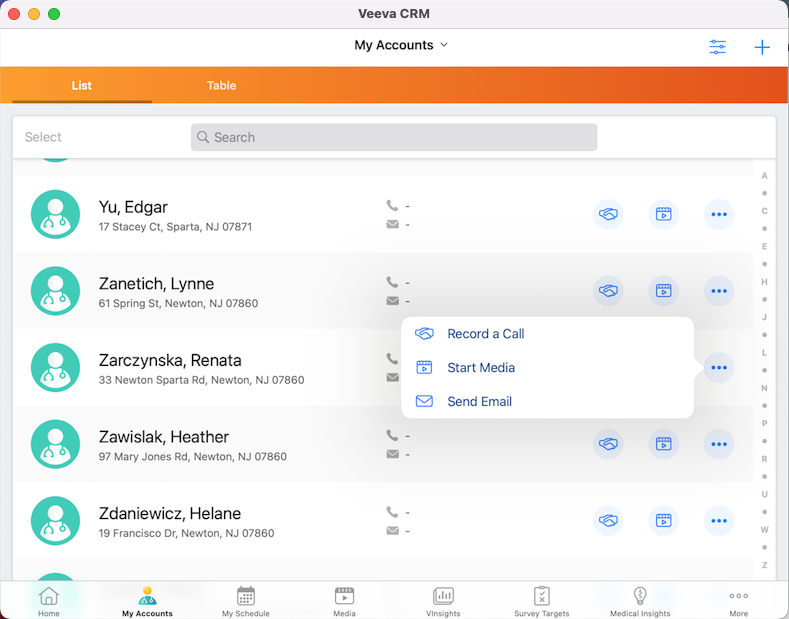
You will see the list of emails available to you. Note, that your user needs to have access to the Product used in email templates/fragments.
Choose your template, fill up the fields: Subject, Bcc (if needed), required fields in the template (if available), attach the fragments if it is needed (using the paper clip symbol). Click send.
The email will be sent to the email address associated with the Account.
Option 2. Sending email from Salesforce website.
Log in to the Salesforce website on your browser. Use the search bar to find your Account.
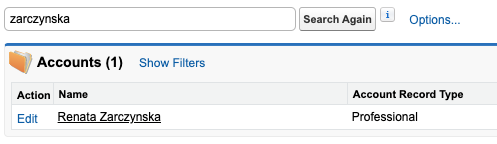
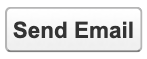
Open it and click the “Send Email button“.
You will see the list of emails available to you.
Choose your template, fill up the fields: Subject, Bcc (if needed), required fields in template (if available), attach the fragments if it is needed (using “Add Documents“ button). Send it.
The email will be sent to the email address associated with the Account.
