Copying and Pasting Content
When working with designing your content, you will often find that you are creating and designing the same items over and over again. To save time, you can copy items you wish to reuse now or later in your project into the Briefcase.
The Briefcase is a feature which allows you to copy elements placed on your canvas for later use not only on the canvas you currently are working on, but also other documents. The documents must be linked to the same Design System for this to work.
It is not limited to just one element at a time; you can copy an entire row and its contents into the briefcase, or a group container with content. This is very efficient, as the copied elements retain its styling which saves you time when designing your content.
An example could be a group container with text, shapes and an image, or a single asset you wish to re-use on another slide/brief/email.
The icon for the briefcase is located at the bottom, under the canvas and is only available in Designer view.
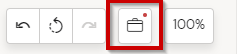
Copy & Paste in the same document
Step 1: While in "Edit Mode", select the element that you would like to copy from a slide.
Step 2: Use "Ctrl + C" ("⌘+C" on Mac) and the element will show in the "Copied Assets" (the Briefcase icon)
If you click on the Briefcase Icon, you can see that the element has been copied.
Step 3: You can then use "Ctrl + V" ("⌘+V" on Mac) to paste the element into your document.
Note : You will paste the item into your currently selected container (Column/Group etc) so if you would like to paste it into a different part of your document, just select the container you would like to target from the Navigate tab in the left hand panel of Activator.
Copy & Paste between documents
How to copy an asset into the Briefcase and use again
Step 1: While in "Edit Mode", select the element that you would like to copy from a slide.
Step 2: Use "Ctrl + C" ("⌘+C" on Mac) and the element will show in the "Copied Assets" (the Briefcase icon)
If you click on the Briefcase Icon, you can see that the element has been copied.
Step 3: Go to the slide you would like to paste this element to, and click on the "Copied Assets" icon. Select the element with the ID that corresponds to the one you want to paste.
Step 4: Select the element you just pasted and drag it to where desired
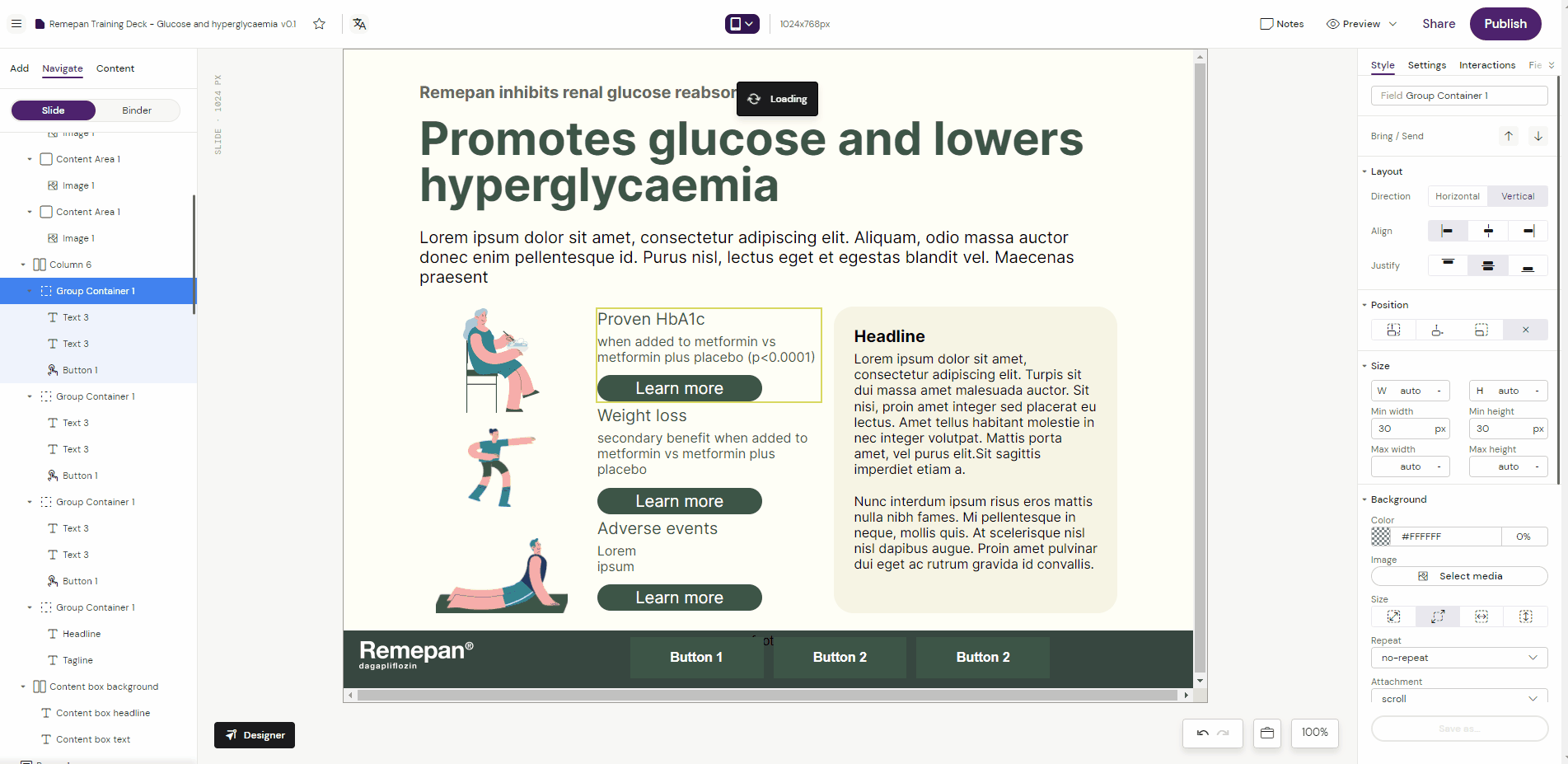
The briefcase can contain 15 copied items. If more are copied, the oldest copy will be pushed out of the queue, replaced by the newest at the top.
Naming your components
The importance of naming your assets: It's a good idea to name your assets before you copy them. Otherwise you may not be able to distinguish them from each other when opening the Briefcase
If you use the briefcase a lot, you will soon find that it becomes hard to distinguish the random names of the copied components from each other. It’s therefore recommended to name them. This is done by selecting the component and renaming it at the top of the component style Field name text area.
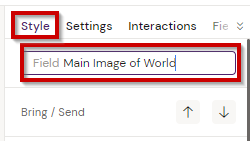
Helpful Tips:
Certain elements can be styled to have explicit positions in your document, e.g. a Menu can be locked to the top of a Slide. If you copy and paste this element to another slide it will be placed in the exact same location and can't be moved.
If an image uses an asset that is only imported to the Slide/Email/Brielf document (and not the Design System or CDN Url) and it is copied into the Briefcase, the image show as a broken image when you paste it. The asset will not carry over to another document, and you will need to re-import the image again have it appear in the new document.
