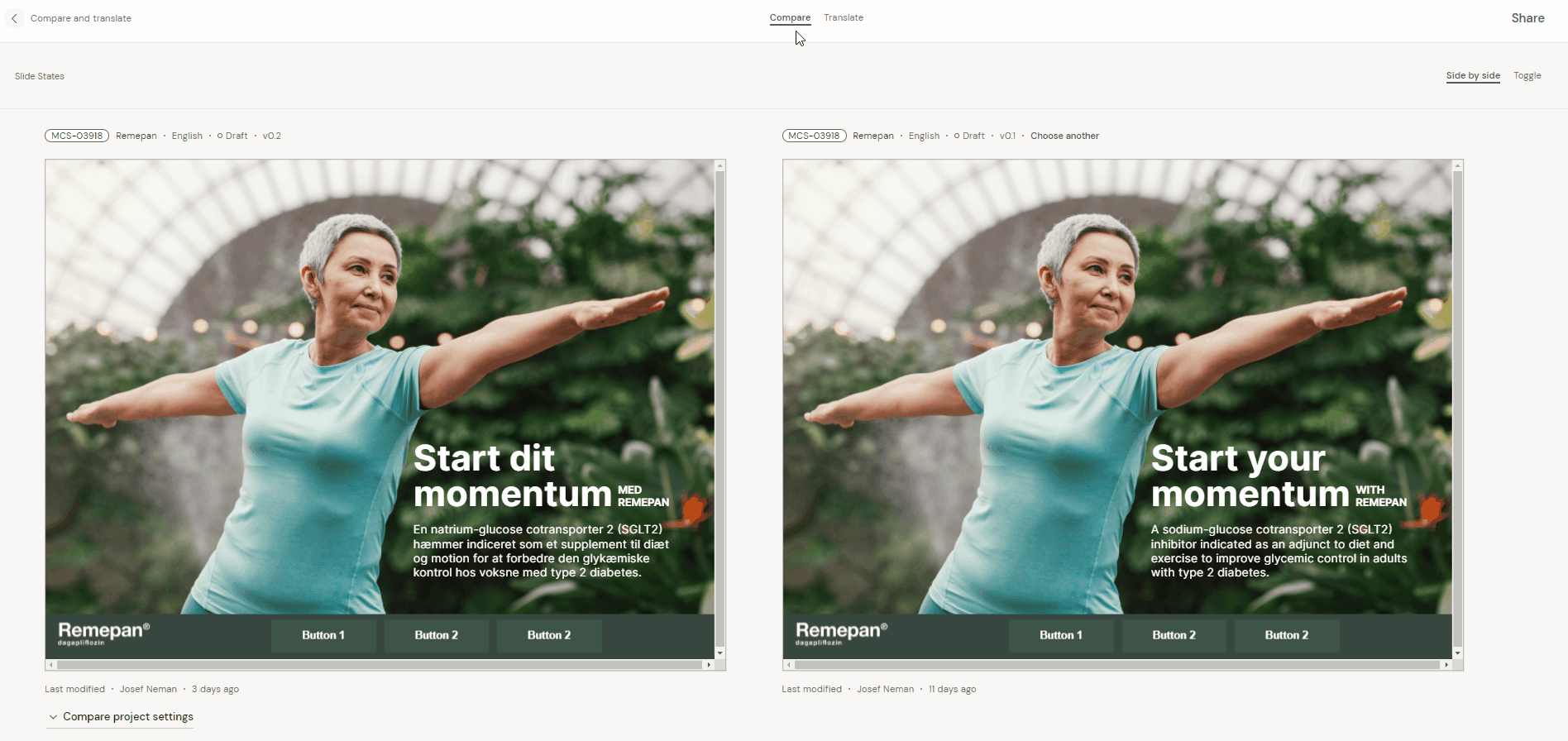Compare and Translate
What can I Compare and Translate?
Compare and Translate allows you to view two versions of a Slide, Email or Brief at the same time for visual comparison.
It also allows you to easily translate the text content of your document while seeing the original text content in another column. This feature is helpful if you want to make small text changes to a slide or need to translate a few lines quickly.
If you are collaborating with a translation agency, it is recommended to use the XLIF or excel translation file export instead. Learn more here: Sharing and Translating Content | Translation-files
Opening the Compare & Translate view

From the editor screen, select the “Compare & Translate” option in the top-left menu

Compare view
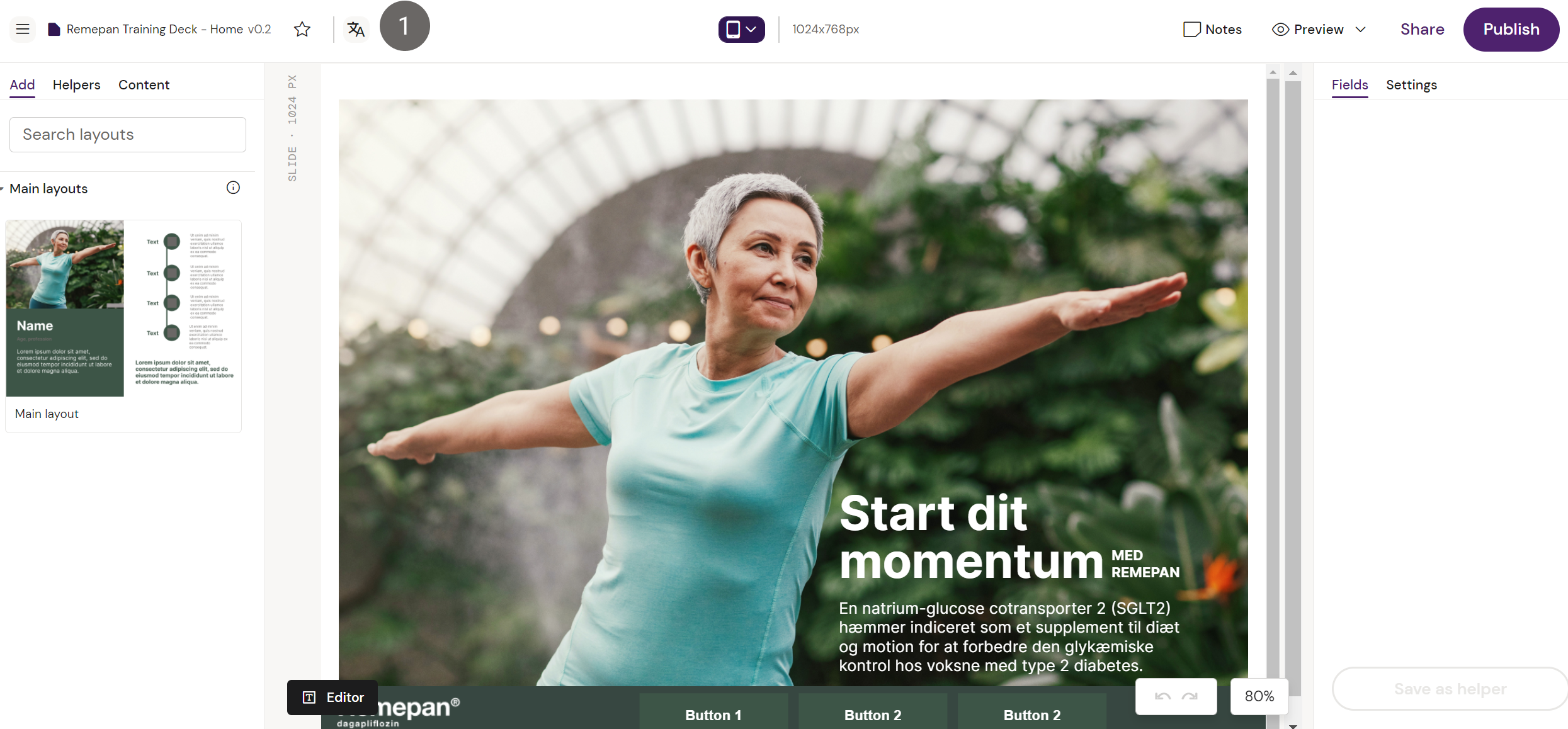
In the “Compare” tab you have different options to compare your slide. Note that your documents are fully interactive and clickable in both views.
“Side-by-side” view shows both slides besides each other
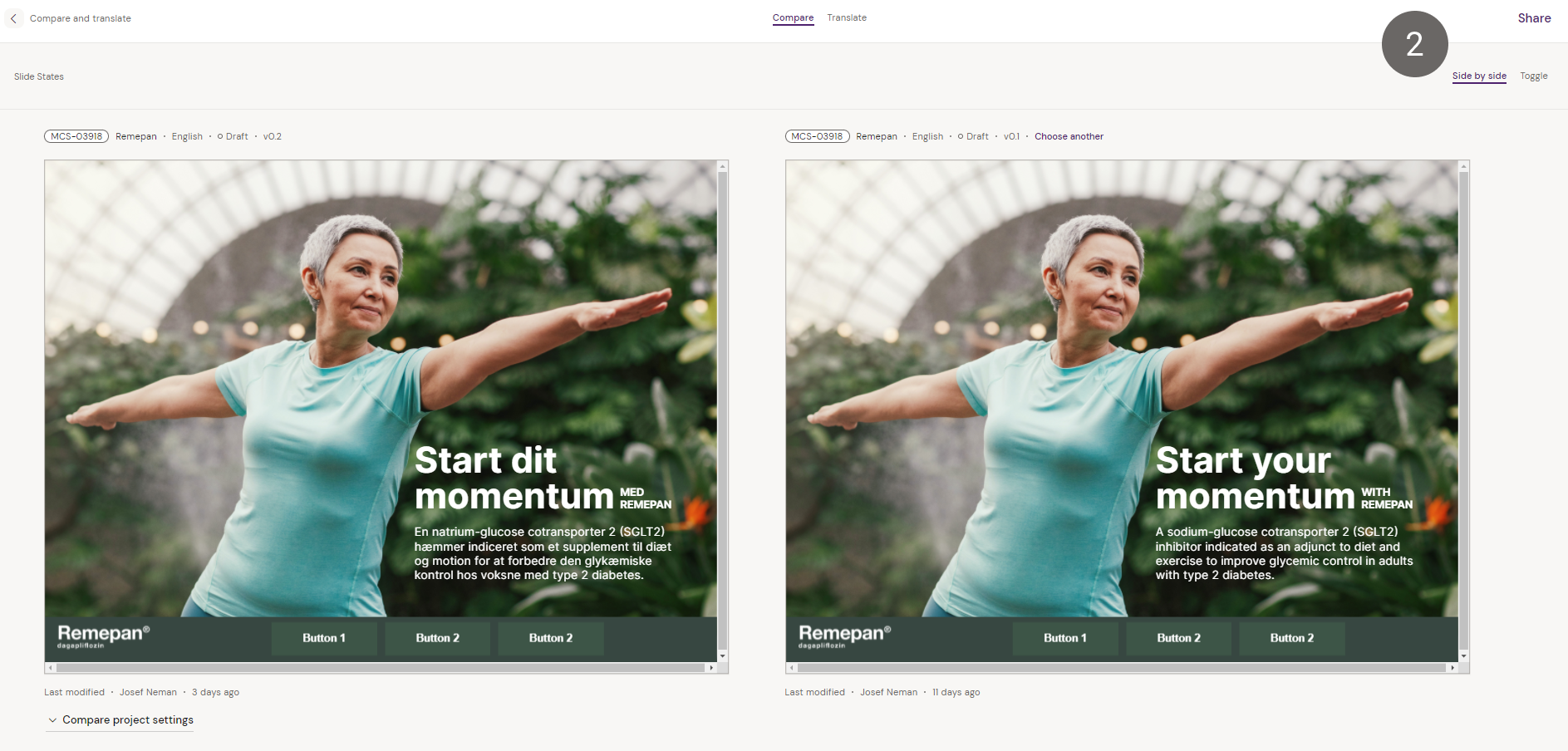
“Toggle” view lets you toggle between the two slides. Click the arrows to toggle between them.
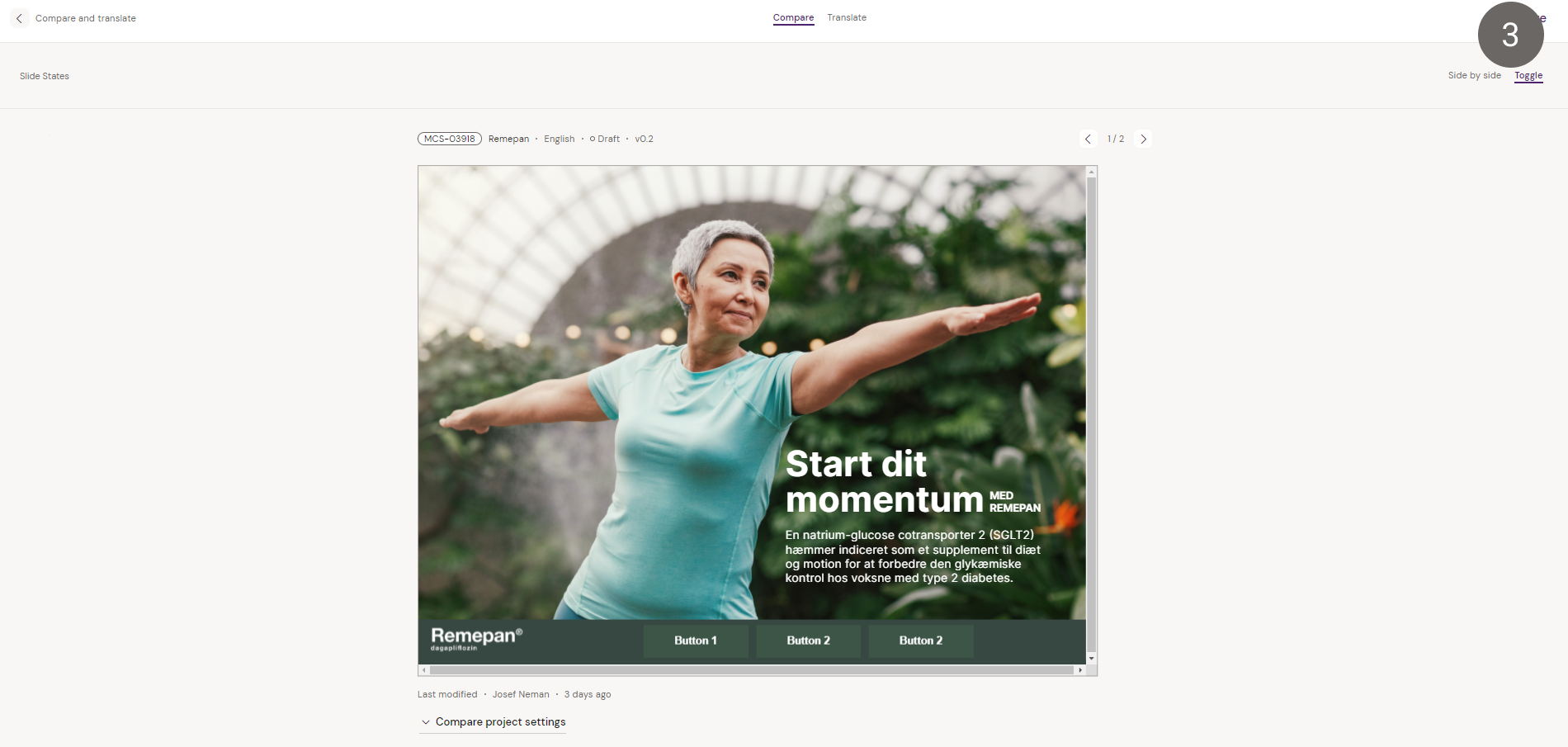
“Choose another” lets you change the slide you are currently comparing to.
This might be useful if you do not want to compare against the current master but perhaps a different document from another market.
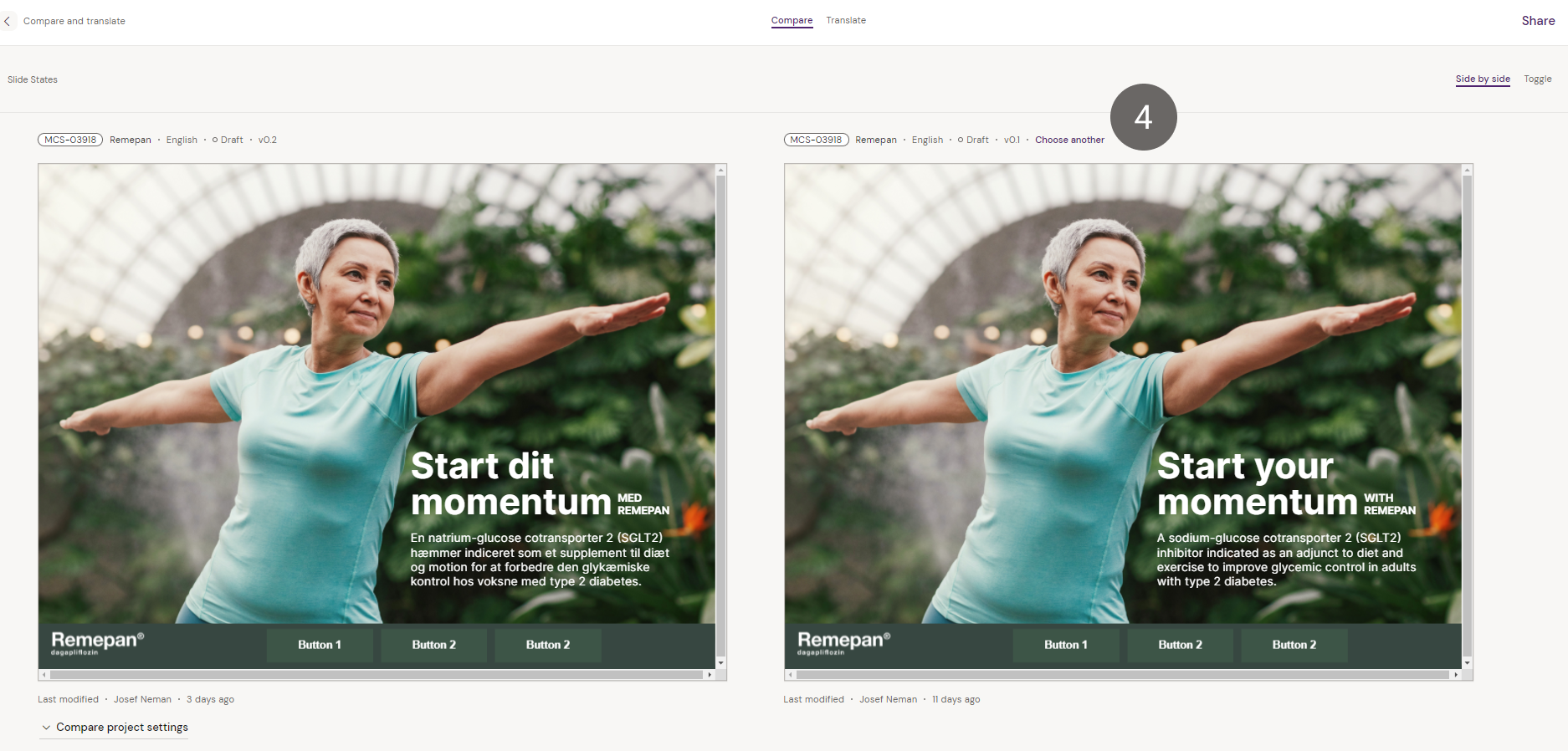
Translate view
In the “Translate” tab you can start translating your document directly inside Activator.
Translate mode includes all the text in your content, no matter if it is a popup or other UI that only shows after interaction.
5. Shows you all the fields that can be translated in the document like the header, taglines or description.
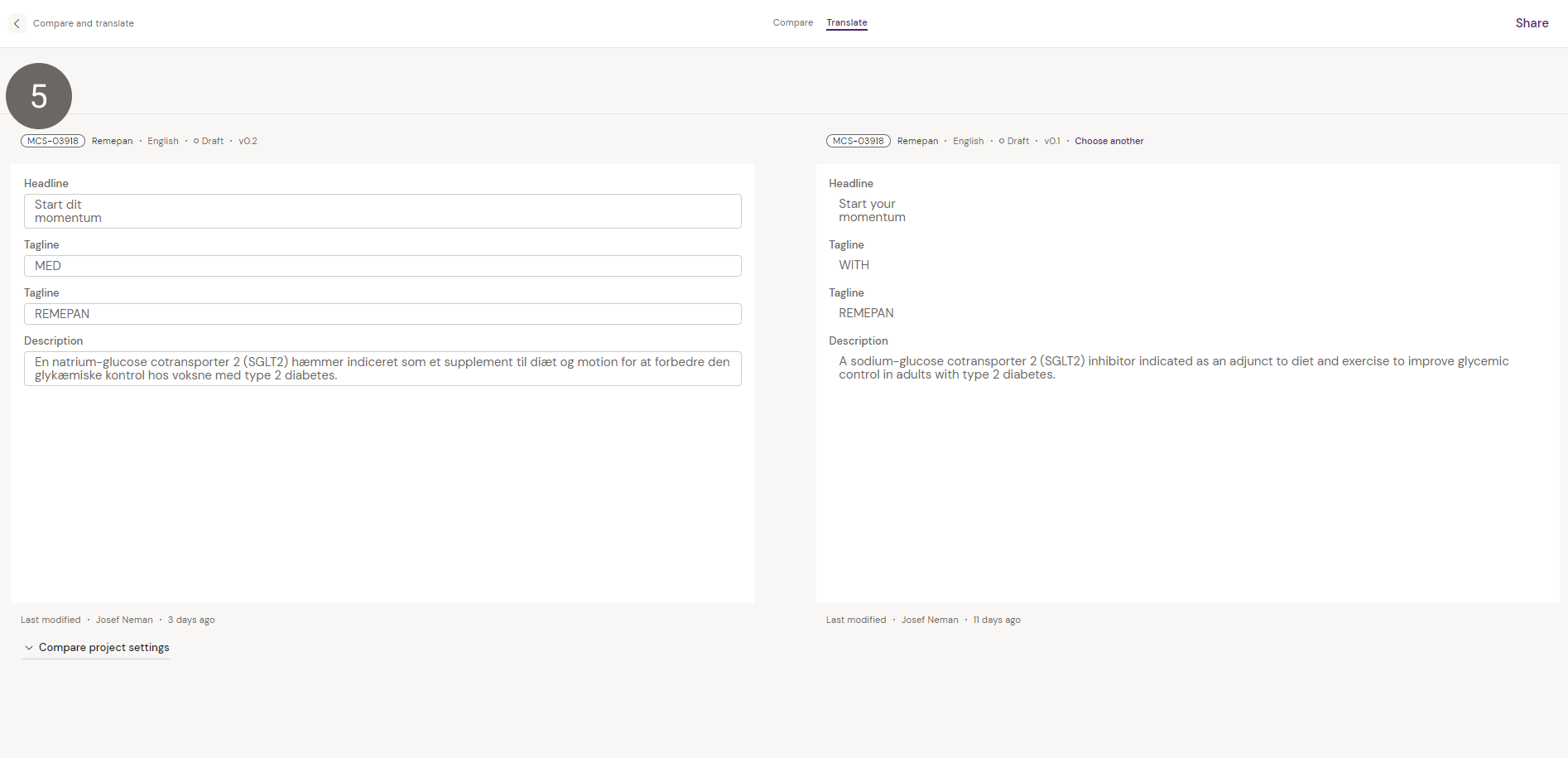
To see the changes, go to the side-by-side or toggle view. You can also view the changes in the preview mode in Activator. Once you are happy with the changes, remember to sync to Vault.