Duplicating/Copy Content in Activator
Activator allows your to easily duplicate your existing content so that you can make local versions or otherwise reuse your existing material. Activator can duplicate Slides, Emails, Briefs, Design Systems and Binders.
Duplication is a feature that can be enabled or disabled by an organisation.
If your Activator does not show the Duplicate icons below, it has probably been disabled by your Admins.
Duplicate from the Content Card
The first option is to duplicate the content type directly from the content card on the Activator Dashboard, for example under the ‘Recently viewed’ section or any content card that you have found as a result by using the Search bar. In the below example we are looking at the duplication steps for a slide, but the duplication process is identical for any of the Activator content types.
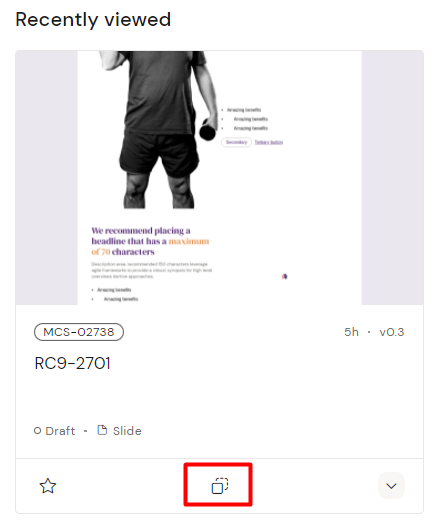
Simply click the button highlighted in the above image to start the duplication process.
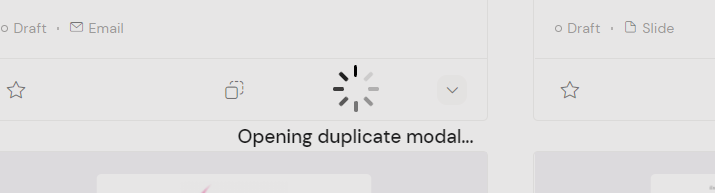
After a few seconds the Duplicate Modal should open, which takes you through the options that you have for duplicating the content that you have selected.
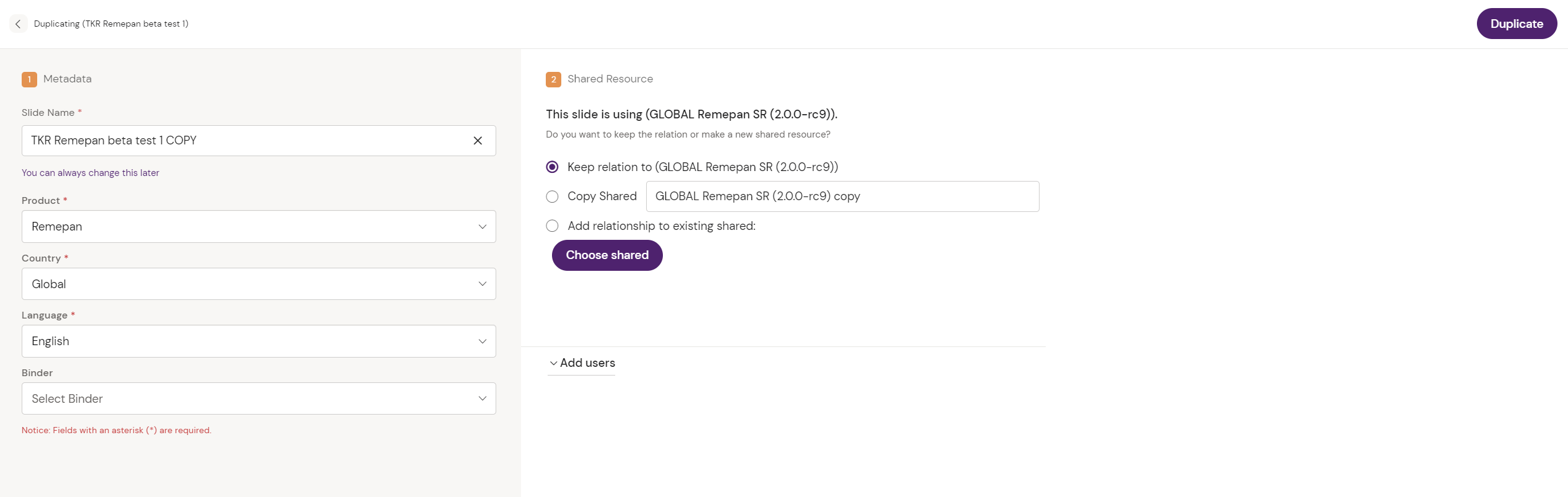
Fill out the left half of the panel with information that you want to assign to your copy of the selected content piece. You have options such as which Product, Country, Language, and Content Binder.
In the right half of the modal you can select which Design System you want to assign this content to.
Learn more about Design System here: Design System Basics
To finalize the duplication process, click the ‘Duplicate’ button at the top right of the modal.
Duplicating from the Settings Menu
Alternatively, if you are already working on your content piece in the Activator Editor, you can access the Slide/Email/Brief properties by clicking on the Burger Menu and clicking on ‘Settings’. This opens a modal with a few options in the top right corner of the modal. Select ‘Duplicate’ here to initiate the duplication process for the content piece that you are editing.

Clicking the button will bring up the aforementioned Duplicate Modal with the same duplication options for Product, Country, Language and Binder, as well as the assigned Design System. Same as before, select ‘Duplicate’ at the very top of the modal to finalize the process.
Note: Since Binders aren’t actual content, but rather a way to organize your content, you cannot open Binders in the Activator Editor. You can still duplicate Binders from their content cards, or when you open a Binder to view its content, you can click the Burger menu and select ‘Duplicate binder’ to access the Duplication options for your binder.
Read about the duplicating a binder with slides here Copying a Binder
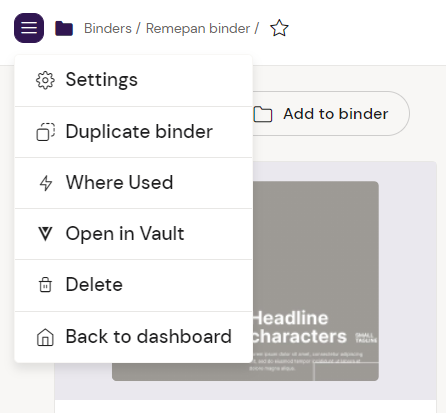
Opening the Burger menu to duplicate Binders
