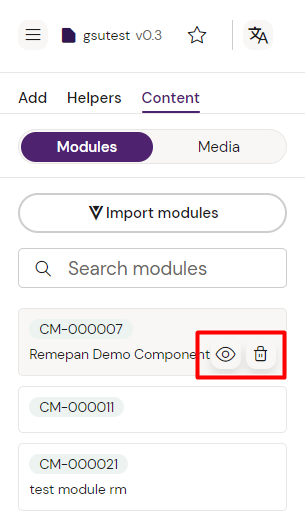Modular Content
What is Modular Content?
Modular Content is pre-approved Veeva Vault content snippets that you can link to certain content elements in your Activator Layouts. This means that you can quickly use pre-approved content pieces to fill the layout of your slide, e-mail or whatever else content type you are working with in Veeva Vault and Activator.
For example you can use a content layout that has a placeholder for a Headline, a Blurb, an Optional Button, a Tertiary Button and an Image, as seen below.
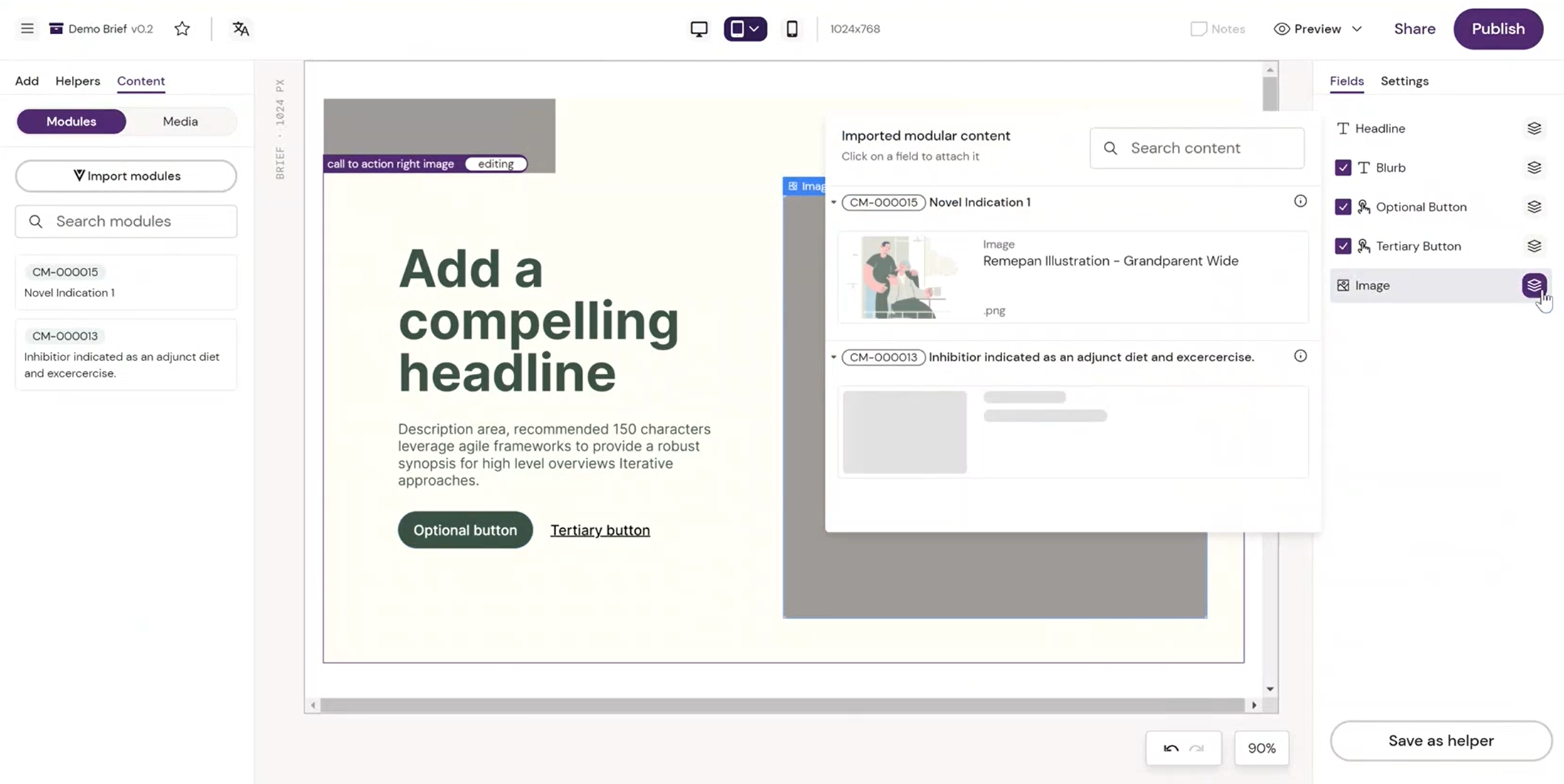
Working with a normal CMS, you would be replacing say the image placeholder with an image downloaded from a Digital Assets Management (DAM) library and re-upload it to your CMS, or the CMS' content library. Or if you wanted to replace the headline, you would have to write out the new headline on your keyboard or copy and paste it from somewhere.
In Activator, you can simply link Modular Content directly to the Layout placeholder using pre-approved assets found in Veeva Vault for the brand that you’re working with.
Learn more about linking Modular Content to your Layouts here.
Importing Modular Content
You can import Modular Content to different content types in Activator: Slides, Briefs, Emails, and it works the same across the board for all of them. To import Modular Content, you need to be working in either the Editor view or the Designer view of Activator. In this example we are going to look at the Editor view for a slide.
The Content tab in the Slide Editor view lets you browse the Content Modules that are available for you to import into your slide.
Just underneath the Content tab, you have two sub-tabs available to you: 'Modules' and 'Media'. Let us have a look at the former:
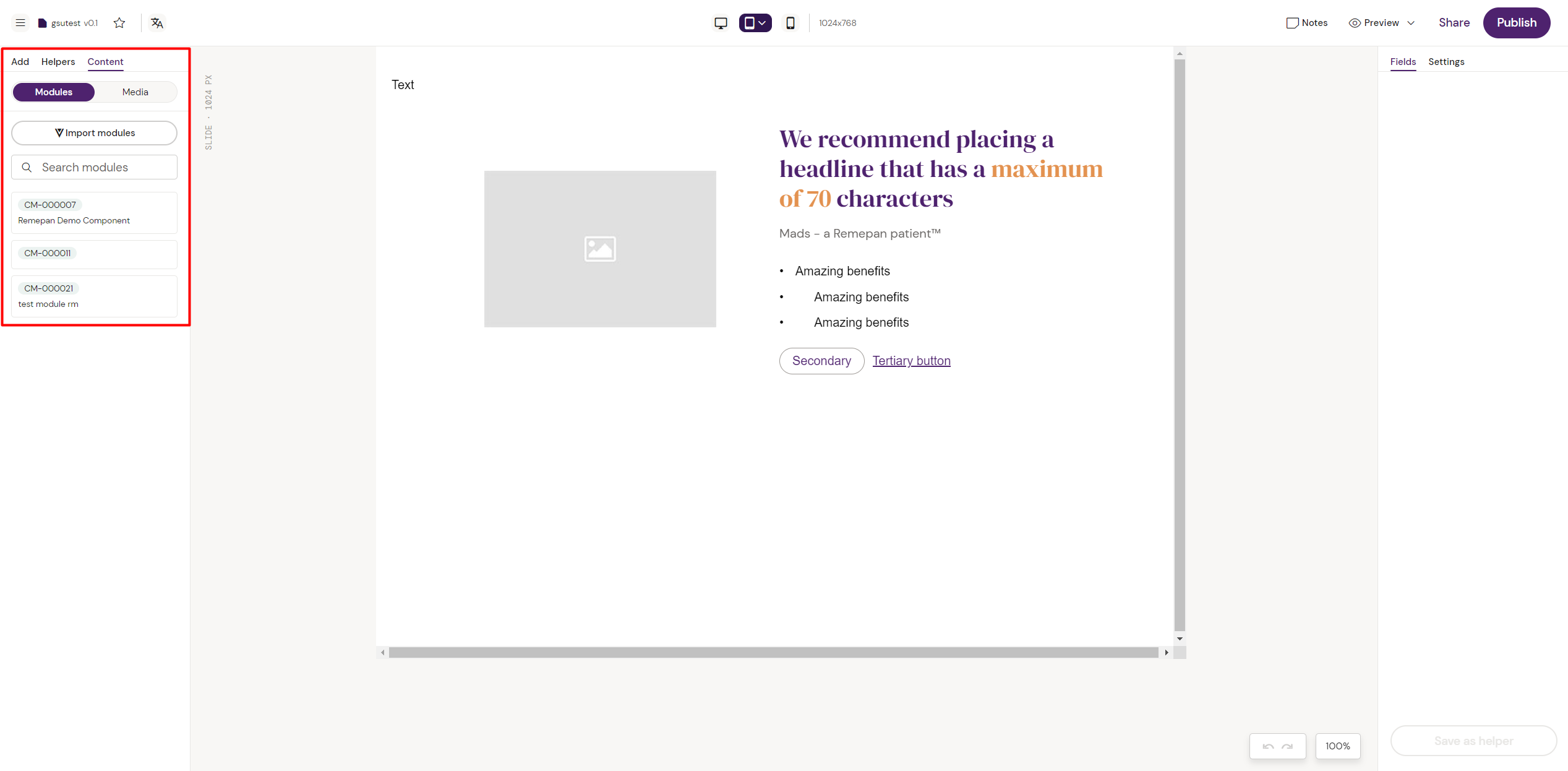
From the screenshot above you can see that there are already some Content Modules available for import in the second pane. If you do not have any modules listed or you do not see the module that you are looking for, you can use the ‘Import modules’ button. Clicking on that will open an overlay that shows the options you have for importing Content Modules.
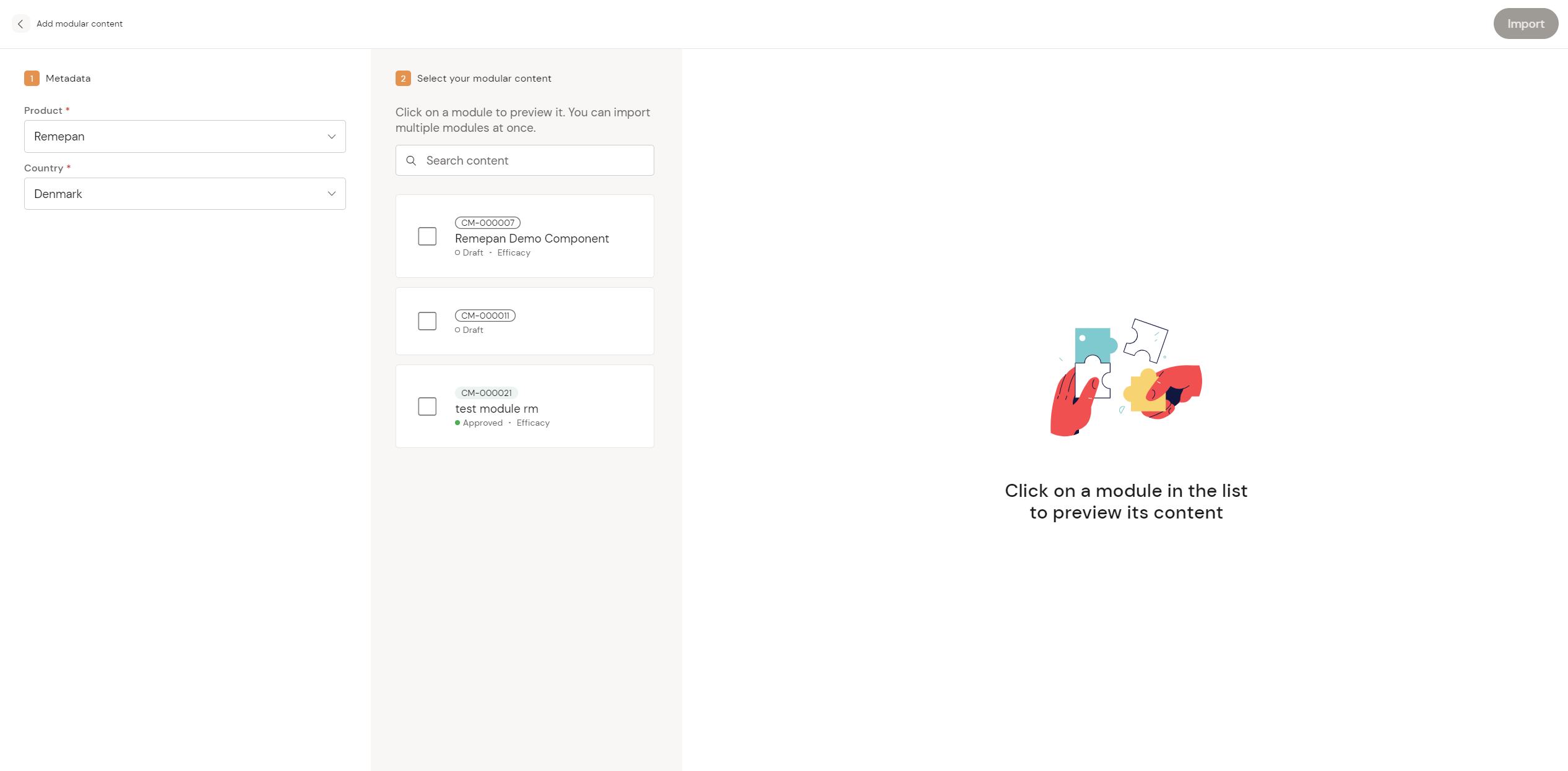
Here you can select the product and the country as filters for the modules that you want to import. Content Module results for your filters will be shown in the second column.
In the second column you can also search for Content Modules by name, or you can make a selection of the listed modules that you want to import to your slide. If you want to get a preview, you can click on a Content Module’s card, which will display the selected Content Module in the preview are to the right of the module list.
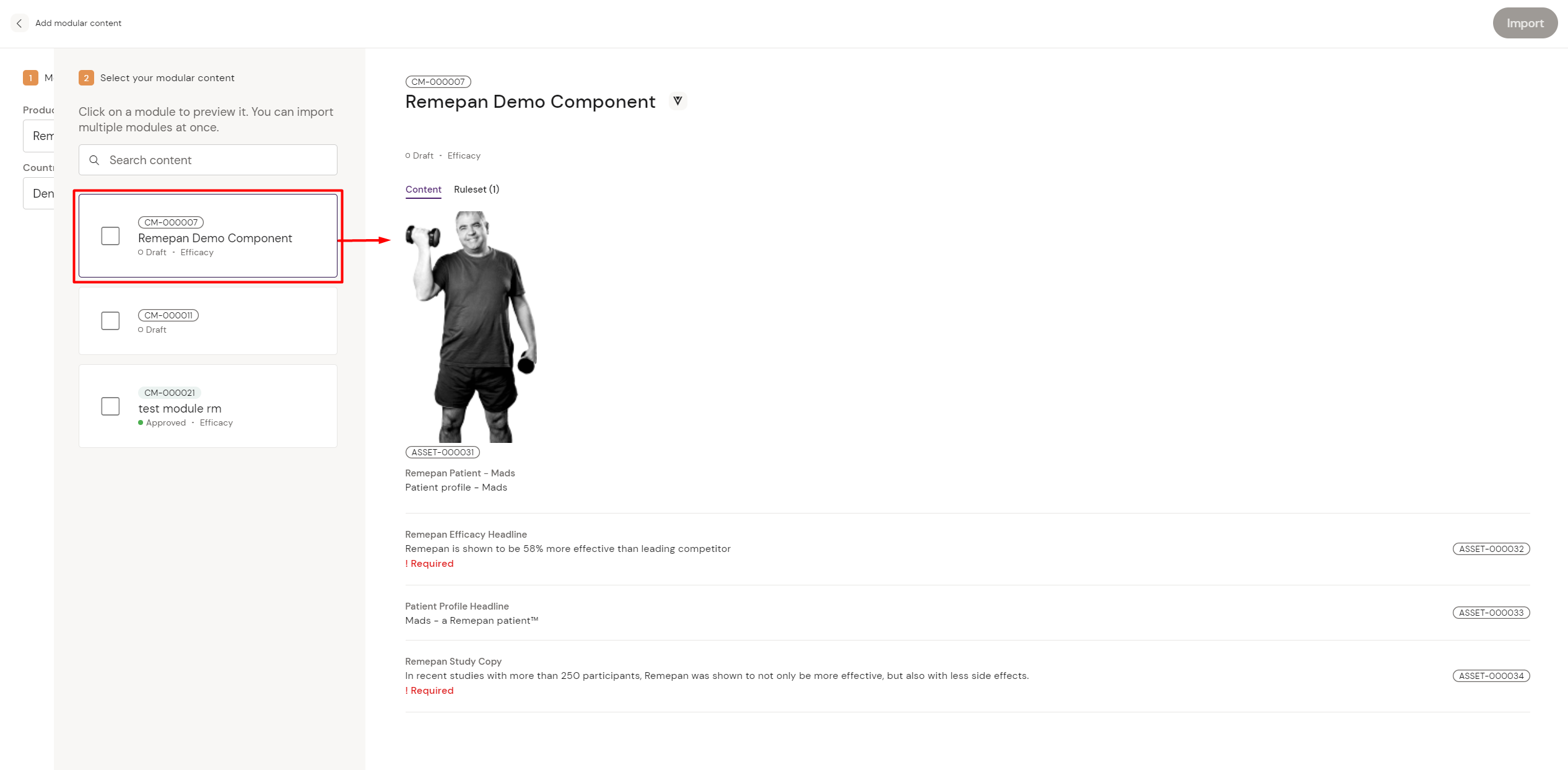
You can make your selection of Content Modules that you wish to import by ticking the relevant boxes in front of the module names. Select the Content Modules that you wish to import and finish importing by clicking on the ‘Import’ button at the top right of the overlay.
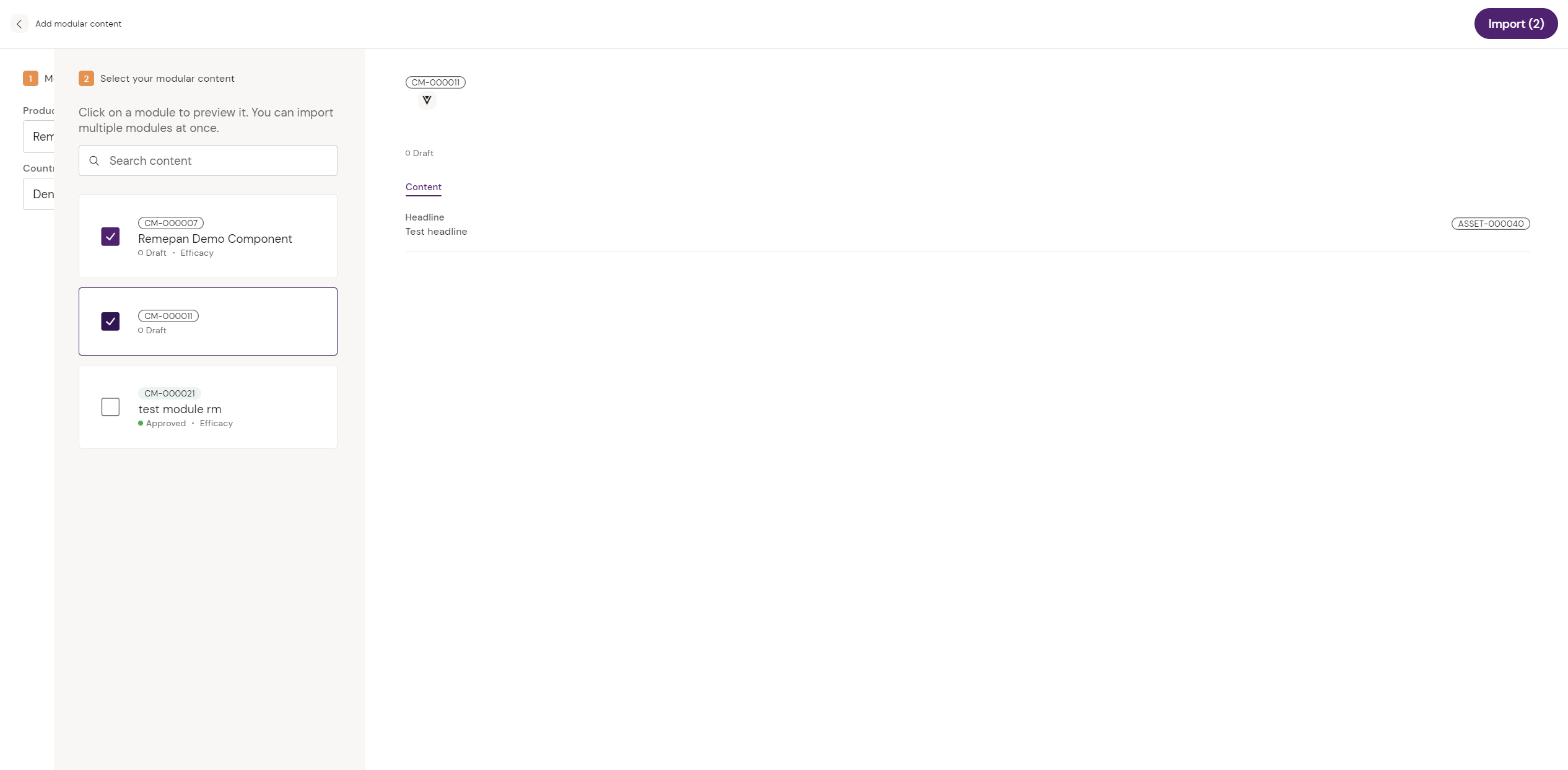
You can always go back to your slide without importing anything by clicking the back arrow in the top left corner of the screen.
After the import process you should see that the modules that you imported are now listed under the ‘Modules’ sub-tab.
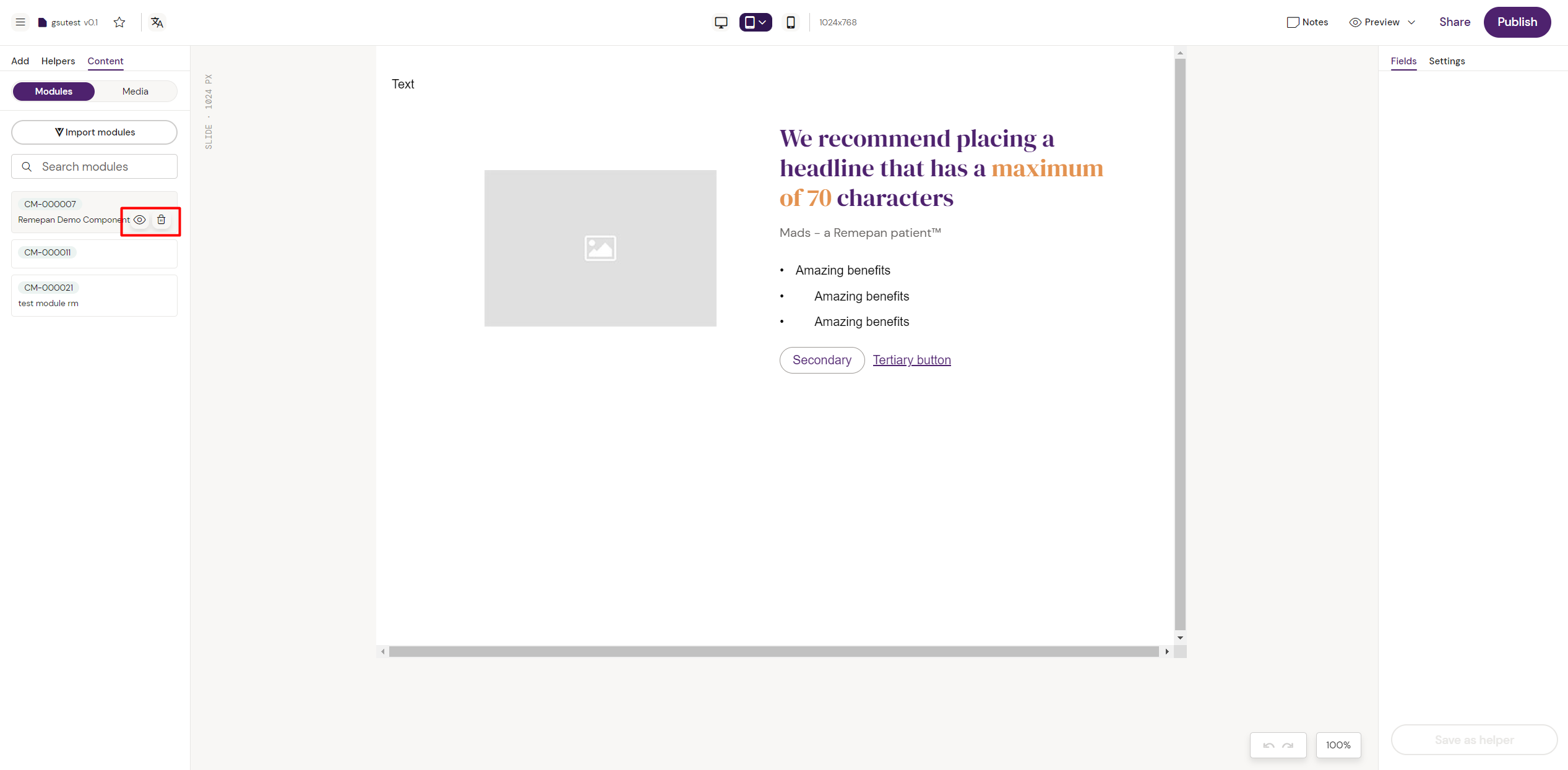
Linking Modular Content to Layouts
In order to be able to add approved Modular Content to your Layout(s), you will first of all need to have created a slide, e-mail, binder, or brief and added a layout to it. Furthermore, you should be editing the content type or your choosing either in the Editor or Designer view of Activator. Double-click on a Layout to start editing it.
Each Layout element has a Modular Content button next to it in the right hand pane, which is indicated by the stacked layers icon. Click on the button associated with the Layout element that you want to add content to. This will bring up an pop-over that lets you select from the available Modular Content.
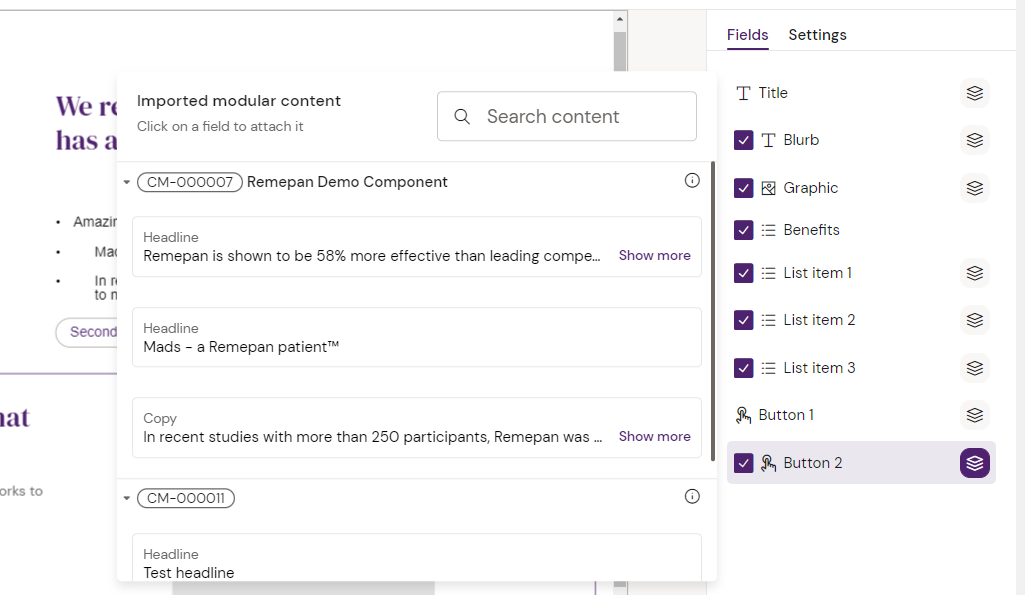
Simply click on any Modular Content piece to associate it with the selected Layout element and import it to your slide, e-mail etc. You can also click on 'show more' to view the full extent of the content or click on the respective ![]() icon to get more information about that piece of content.
icon to get more information about that piece of content.
Please note that Activator supports Content Rules that can be applied to the layout that you are working with. That is a mean to restrict content editors to work with content in a certain way and ensures that the output in Activator is streamlined and adheres to company policies. If any Content Rules have been applied to a content element in the layout that you are using, the rules will show on the pop-over as such:
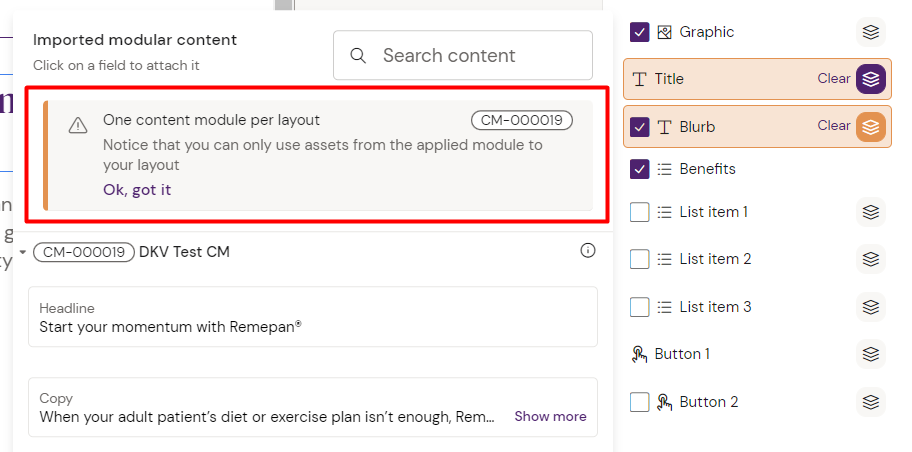
A Content Rule for the Title/Headline defines in this case that only one headline may be used in the layout at any given time
Should there be a long list of available content pieces, you can use the Search bar to search for specific content.
If you are not seeing the Modular Content piece that you are looking for, you can import it into your project from Veeva Vault.
You can learn more about importing Modular Content here.
You can tell that Modular Content has been added to a Layout element by the different color of the content button. It turns from a purple/white to an orange/white icon.
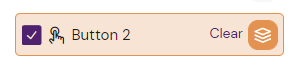
Removing Modular Content from your layout element
As indicated next to the button in the right hand pane, you can click on the ‘clear’ button to remove all modular content pieces from the layout element again.
This will not clear the imported text/image, but simply removing the link to the modular content.
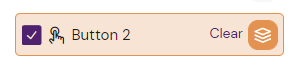
Previewing and deleting Modular Content from your imports
Previewing your content for MLR review
MLR preview mode
Carrying out the Medical, Legal and Regulatory (MLR) review process is not possible to do directly in Activator. However, you can generate a helpful report over approved an unapproved content, which can be sent to your MLR review peers.
To initiate the review of your content, open the content that you want to review in the Editor view. You can do so by finding and opening the content from Search or the Activator Dashboard.
In the below example we are going to use a slide.
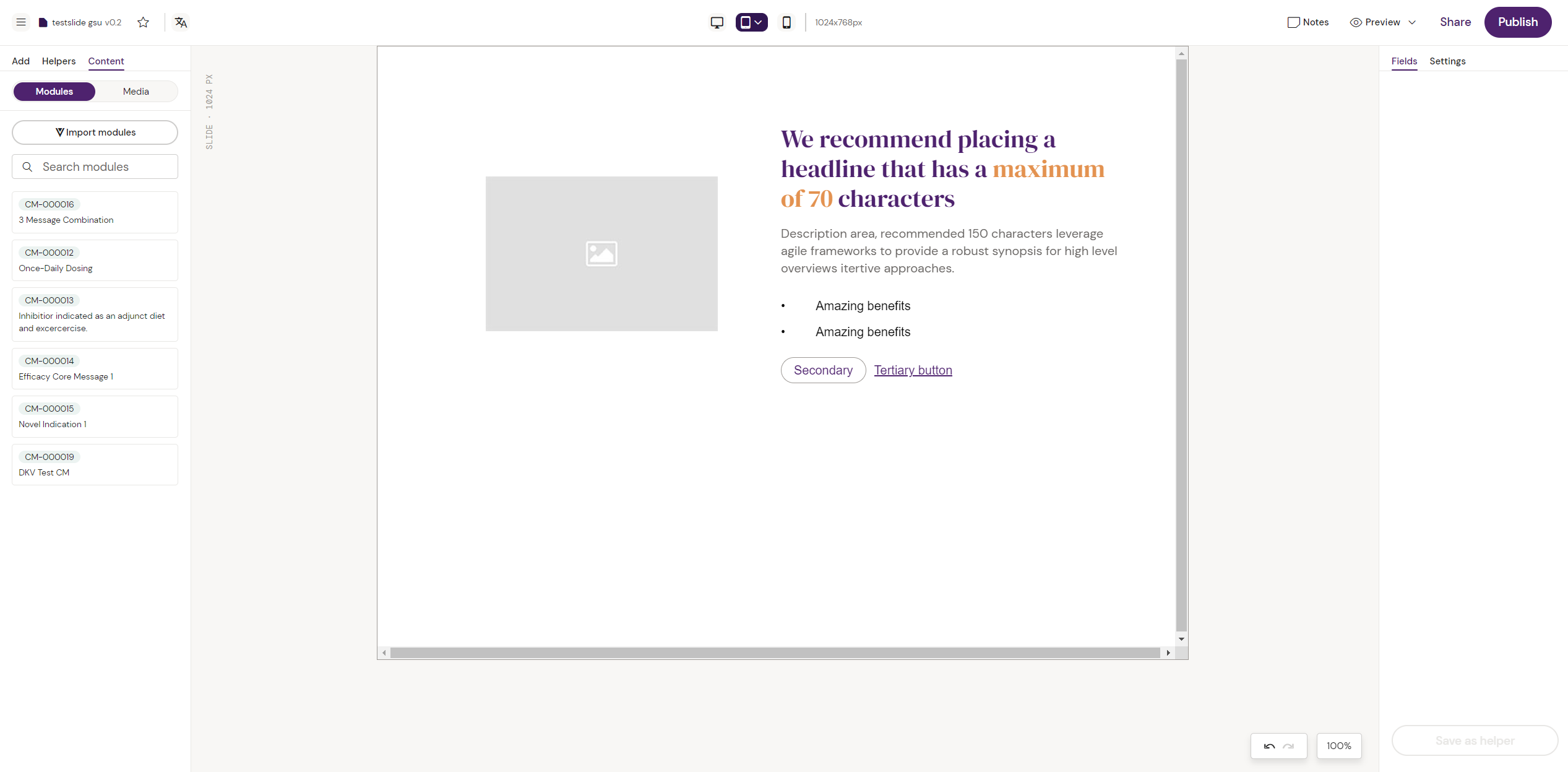
This is the Editor view for the example slide
In the image above, you can see that the slide contains placeholder content. If this slide was due for a MLR review, you would click on the preview button in the top right corner of the screen. This will open up the preview of the slide.
Read more about all the different ways of pre-viewing your content here.
Once the preview button has been clicked, the slide is opens up in preview mode, where you can toggle between a Design- and a MLR review mode. In this case the MLR view is selected.
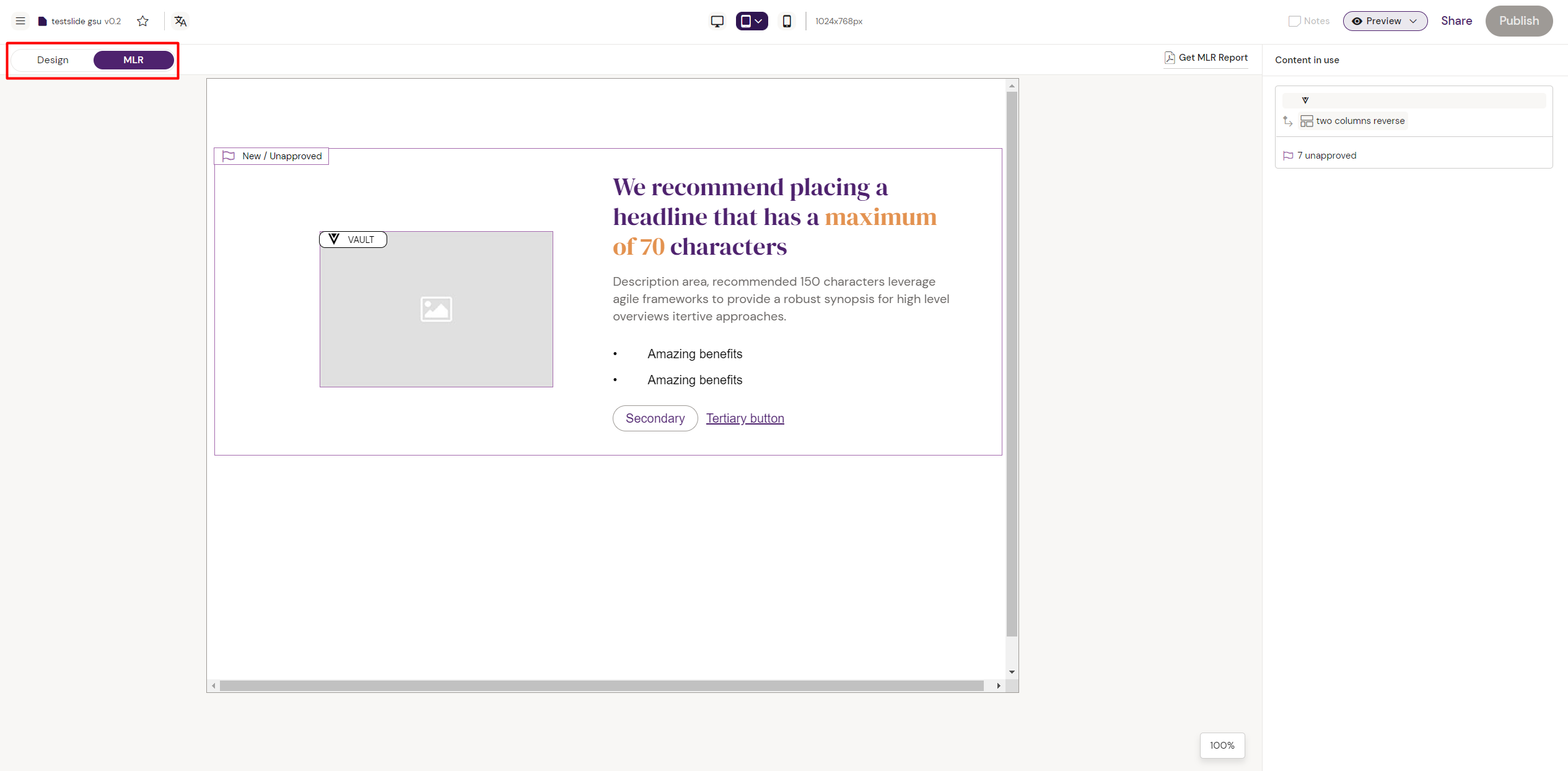
The example slide is composed of only a single layout. In the right-hand pane all used layouts and their respective content elements are listed. There you can click on the layout name to expand the view and reveal the elements that the layout is composed of.
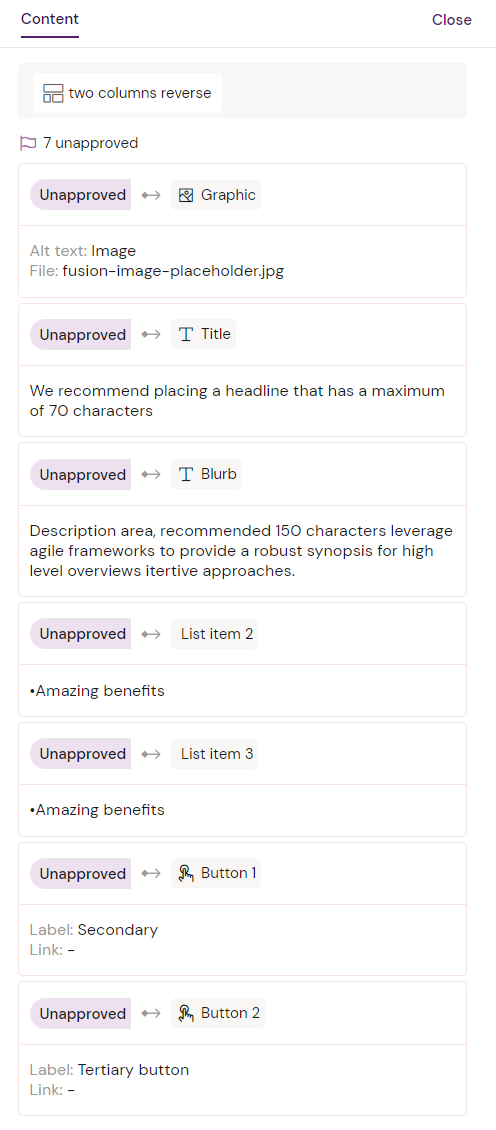
You can see that the layout utilized in the example slide has 7 unapproved content elements (graphic, title, blurb, 2 list items, and 2 buttons). Since the slide only utilizes placeholder content, none of it has previously been pre-approved in a MLR review, hence why it also shows as ‘unapproved’ from the pane. This would hold true for any content that has either never been MLR reviewed before, or if you used pre-approved content that has been altered in Activator.
Now you have two options: either you can get new content approved by MLR reviewing it, or you can use pre-approved content in Activator, which should significantly speed up the review process.
Going with the latter option, pre-approved content will show up as ‘approved’ in the same overview on the pane. For demonstration purposes, the headline in our example slide has been replaced directly in the Activator Editor with a pre-approved headline from Veeva Vault, which reads “Promotes glucose and controls hyperglycaemia“ (see image below).
To learn more about how to apply pre-approved Modular Content to your layouts, click here.
If we go back into the MLR review mode, we can now see that our headline is marked in green as ‘approved’, which indicates to a reviewer that there is not need to spend further time on this content element - Instead the reviewer can focus on the unapproved items above.
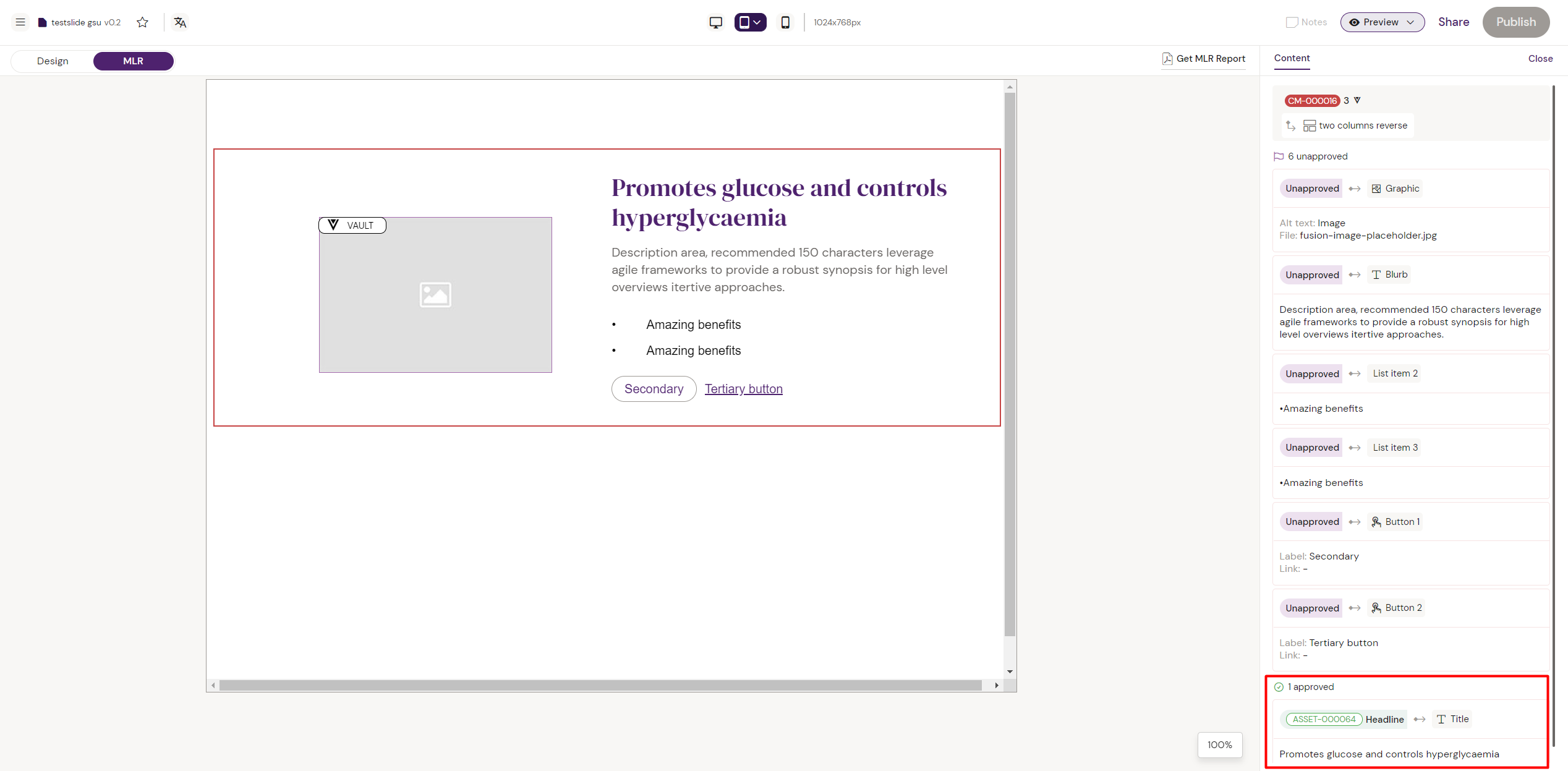
Content elements can generally have 3 different MLR review states:
Approved (green color)
Content that is linked from Veeva Vault and has been previously approved through an MLR review.Unapproved (purple color)
Content that is either completely new or has not undergone a MLR review previously.Modified (red color)
Content that is linked from Veeva Vault, but where the original content has been modified.
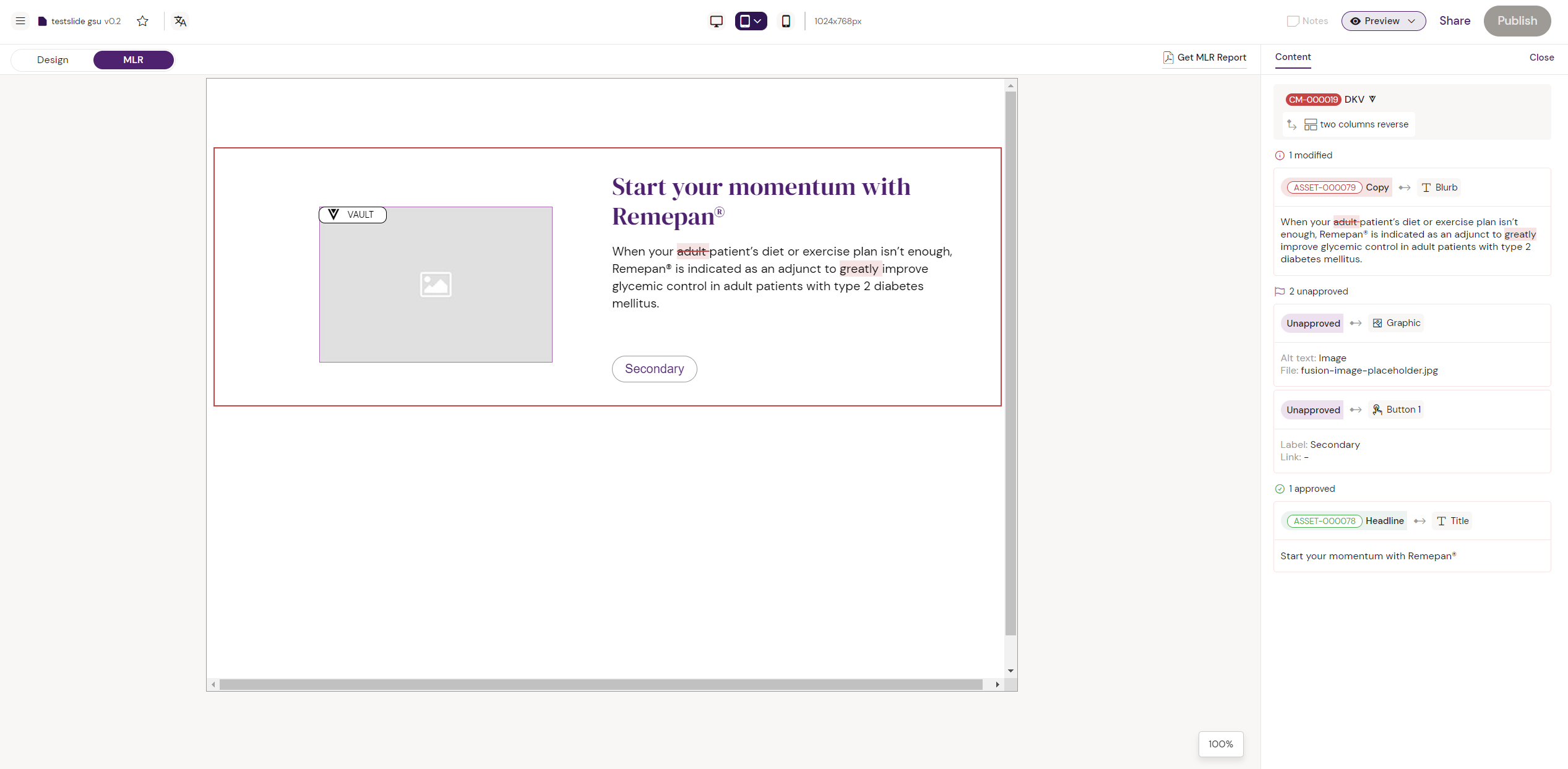
In the image above you can see examples for each MLR state. The headline is approved, the graphic and the button are unapproved, and the blurb has been modified from the pre-approved import from Veeva Vault. The pane on the right also highlights the modifications that have been made in red, so that modifications are easy to spot and review. In this case, the editor has added the word 'greatly'' to the text blurb and removed the word 'adult'.
Creating a MLR PDF report for your content review
Once you have finished making edits to your content piece and it is ready for MLR review, you can pull the MLR report by clicking on the ‘Get MLR Report’ button next to the right-hand pane.
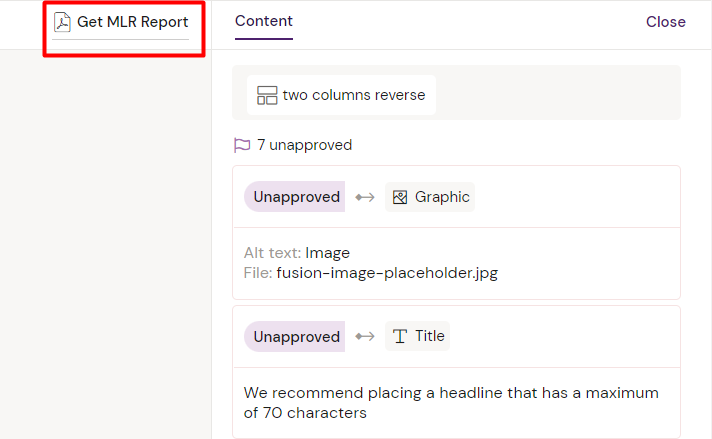
This generates a PDF report for you to download. Please note that this report may take a while to prepare, depending on how many layouts and content elements your are using for the content piece that your are pulling the report for.
You can continue working in Activator, the system will notify you via a small notification at the top of your screen once the report is ready to be downloaded.
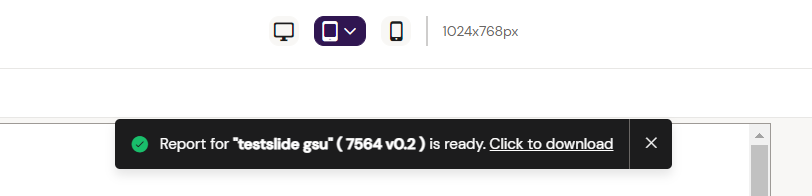
Click on the link in the notification to download it in your browser.
To get a complete overview of the changes that have been made to the MLR functionality from Activator version 2.6.0 and onwards, please refer to the article page below.
Updates to Activator's MLR functionality