Previewing my document
Once you have started creating your document, you can use the preview feature to view your documents on different devices.
Remember, previewing the content is not the same as real world testing on your final content platform (i.e. Viewing a Slide in Veeva CLM), and a preview should never be taken for the final product. For this you need to test the content on an iPad or another device.
Preview content as it will appear on different devices
First, open the document you want to preview. In the topbar you will find different the different icons showing available device preview modes. Depending on the document type you will have following options -Desktop, iPad and mobile to preview your content. On the right side of the icons the respective screen sizes are indicated.
Below is an overview of typical preview options per document.
Slides:
Desktop
iPad/Pro 11inch/ Pro 12 inch
Phone
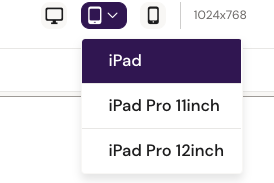
Briefs:
iPad/Pro 11inch/ Pro 12 inch
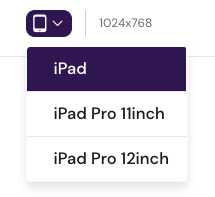
E-Mail:
This is currently being updated. You can generate a URL to preview your document in different screen sizes. Please refer to next section.
When you select one of these modes, the content will be resized to display as it would on that device.
Generate URL: Preview content on other device
Click on the arrow in preview button and pop up opens.
Scan the QA code to preview document on your device.
You can also open the document URL in a new window to preview document and play around with screen sizes, animations and links to other slides in binder.
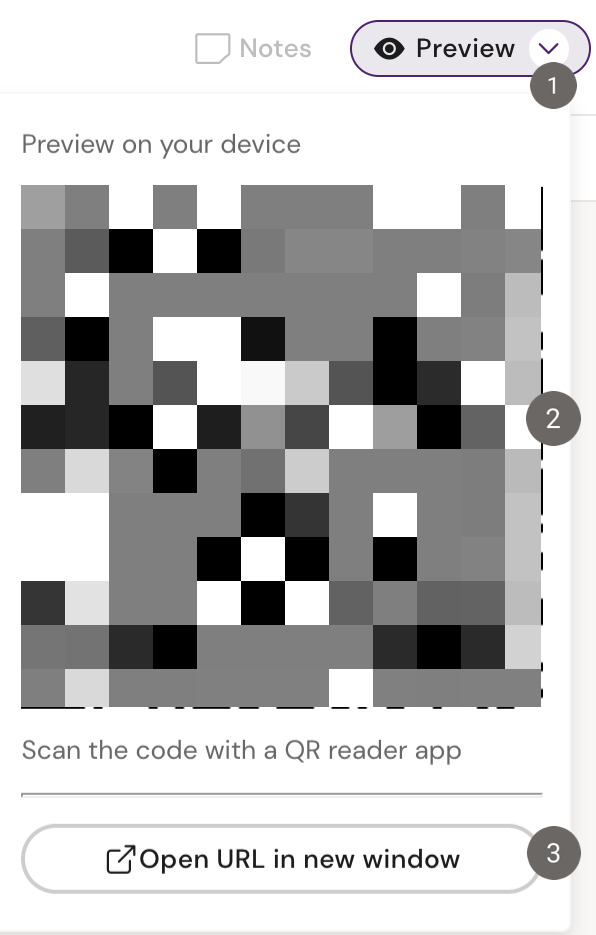
When you click on full preview button you are switching to MLR. read more about MLR here: Modular Content | Previewing-your-content-for-MLR-review
