Working with Modular Content
Visit our Modular Content section to learn about importing, linking and previewing Modular Content in depth.
Adding modular content to layout elements
In order to be able to add approved modular content to your slide layouts, you will first of all need to have created a slide and added a layout to it. Double-click on the layout to start editing it.
Each layout element has a modular content button next to it in the right hand pane. Click on the button associated with the layout element that you want to add content to. This will bring up an expanded view that lets you select from the available content.
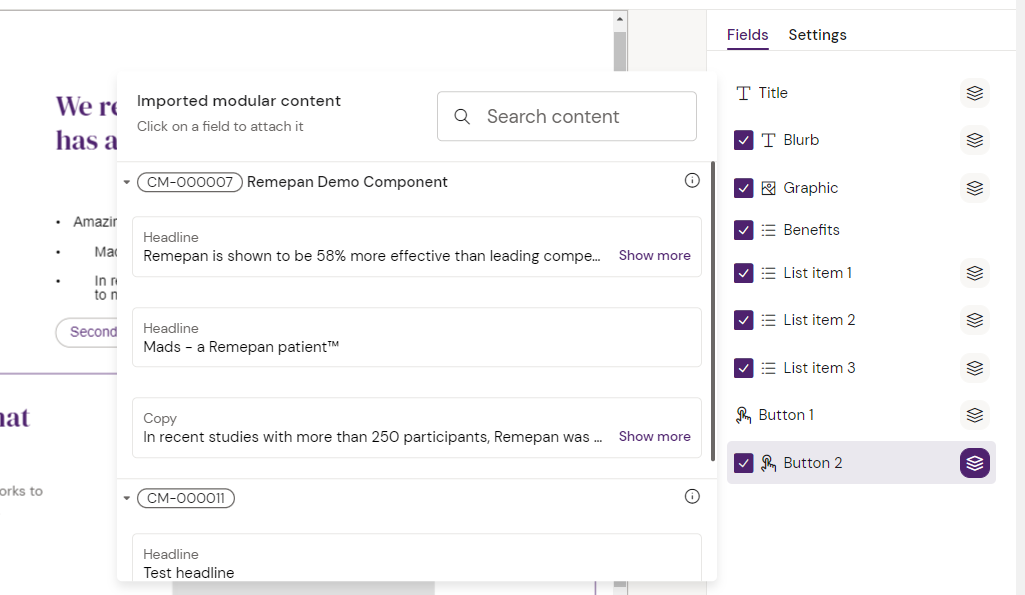
Simply click on any modular content piece to associate it with the selected layout element and import it to your slide. You can tell that modular content has been added to a layout element by the different color of the content button.
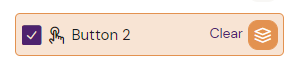
Removing modular content from your layout element
As indicated next to the button in the right hand pane, you can click on the ‘clear’ button to remove all modular content pieces from the layout element again.
If you want to use different modular content, you must clear all the links on a given layout. The imported content will remain on the element until you either remove it manually, insert new content or replace it with other modular content.
