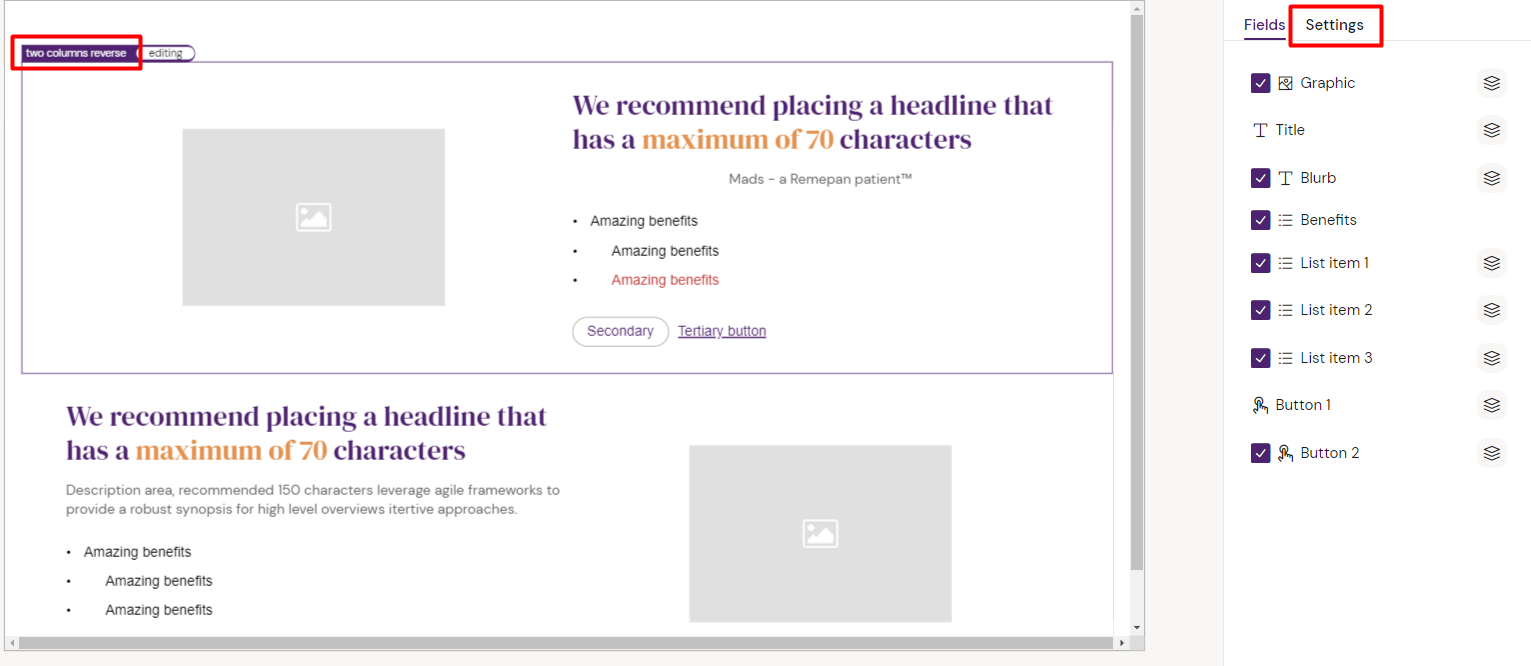Editing Slide Content with Layouts
Editing content on your slide
If you want to edit the content of your slide, you will need to open it in Activator. This will take you to the Slide Editor view.
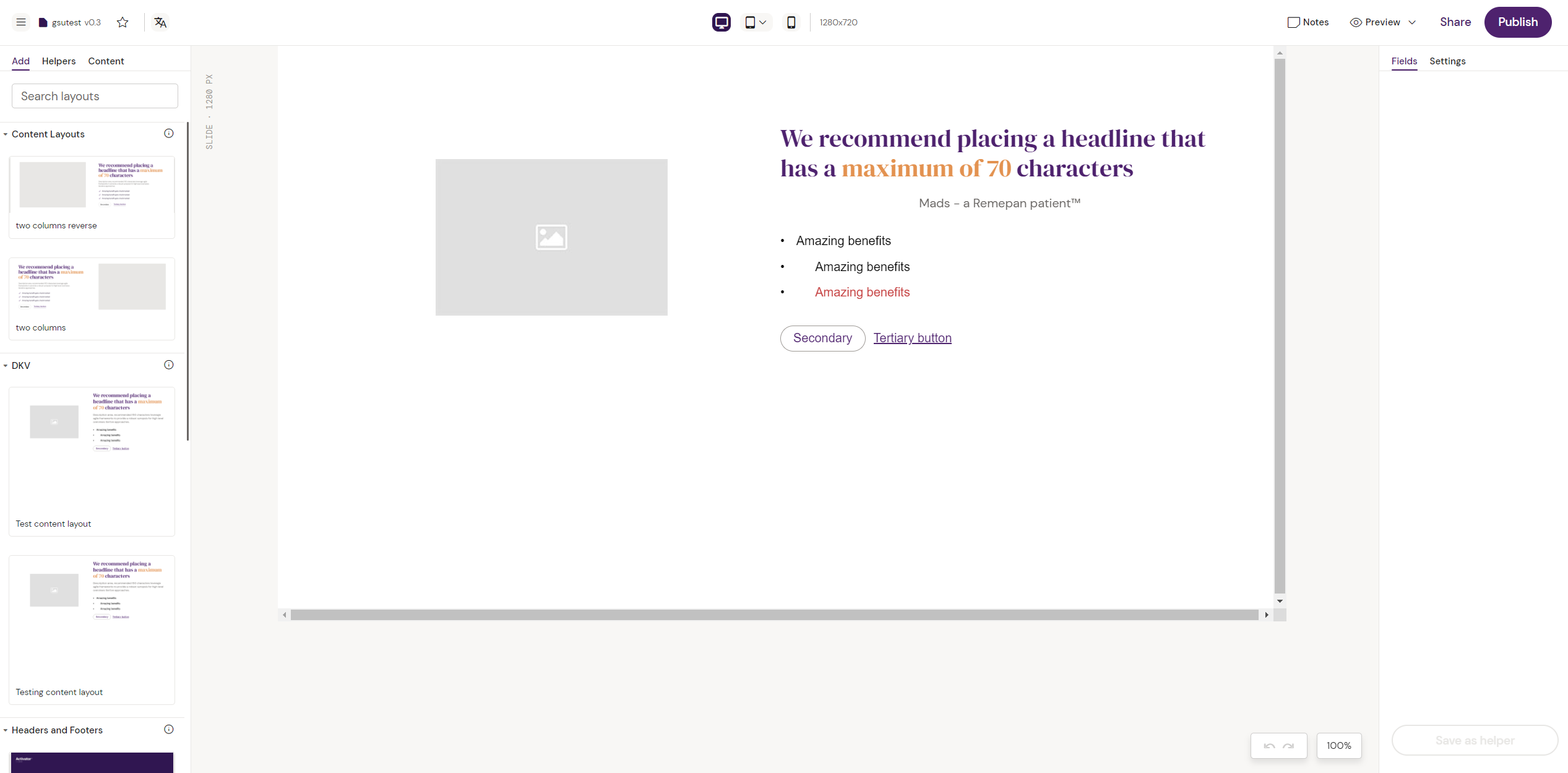
If you do not have any content for your slide yet, you will need to import the layouts that you want to utilize on your slide. You can do so from the left hand hand pane under 'Content Layouts'. Just drag and drop the layout of your choosing onto the slide to start using it.
If you need to have a new layout added to use in the Slide Editor, you need to design a layout in the Designer view. You can read more about the Activator Designer view here: Activator Content Designer
Once your layout has been added to the slide, you can start editing its contents. Do so by clicking on the layout that you want to edit. This will select the layout and present you with two additional buttons in the top right corner of the layout - one button to edit the layout and one to remove the layout from the slide.
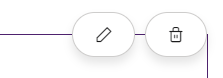
Click on the pen icon to edit the content of the layout. You can achieve the same by double-clicking your mouse on the layout that you want to edit.
From there you can double-click on a text element to edit it, or hover over an image element to reveal the ‘Replace’ button that allows you to replace the current image with another image from the Media library.
Not seeing your media asset? Learn how to add new images and other assets to your Media Library:Media Assets and the Media Library
Hiding layout elements from view
When editing layouts, the contents of the chosen layout are broken down in the right hand pane under ‘Fields’.
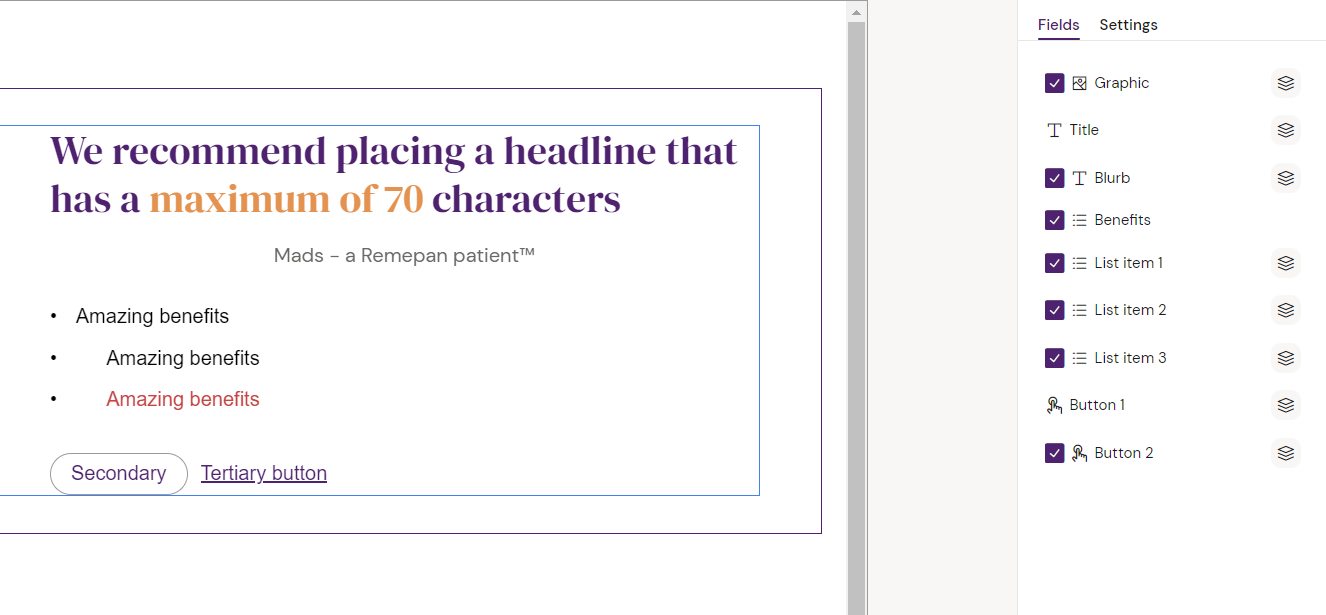
You can toggle the individual components on and off and thereby hiding them from the slide by removing and adding the checkmark in front of them.
Be aware that certain elements of a layout might be mandatory to use. They can therefore not be hidden from view and are therefore lacking the checkmark.
Rearranging multiple layouts on your slide
If you want to rearrange the order of the layouts in your slide, you can do so by hovering over any layout on the slide. This should reveal a handle that you can drag with your mouse.
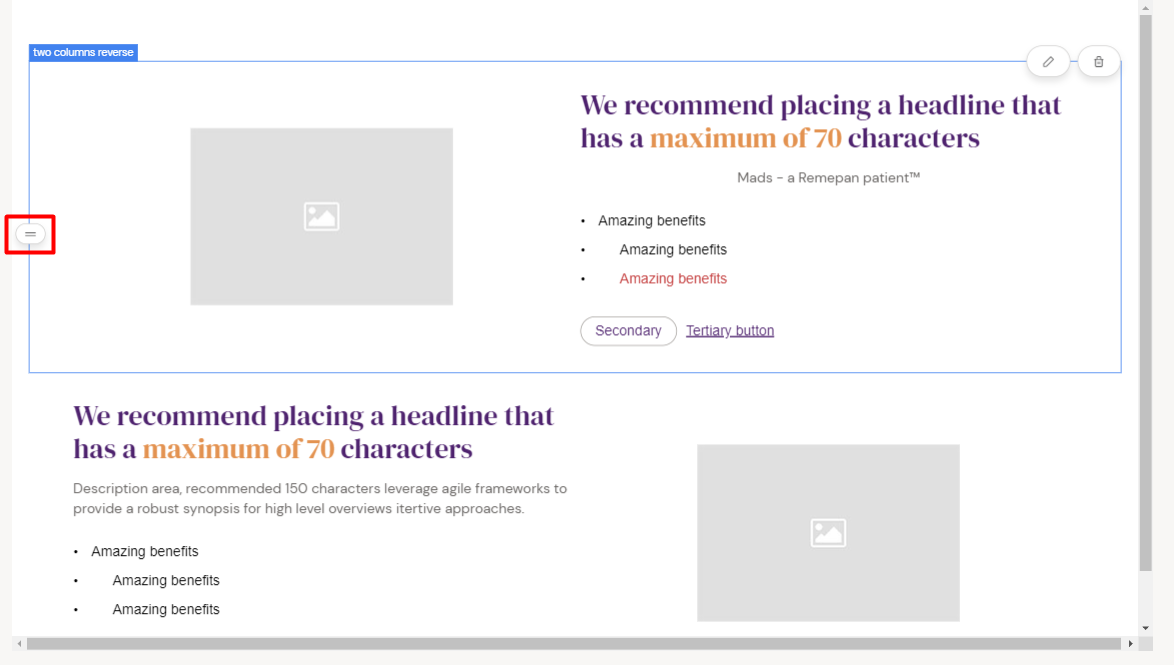
Simply drag the layout to the position that you want it to be in. Make sure that you are not currently editing a layout or the handle will not show. You can tell if your are currently editing a layout by the ‘editing’ tag next to the layout name on your slide.
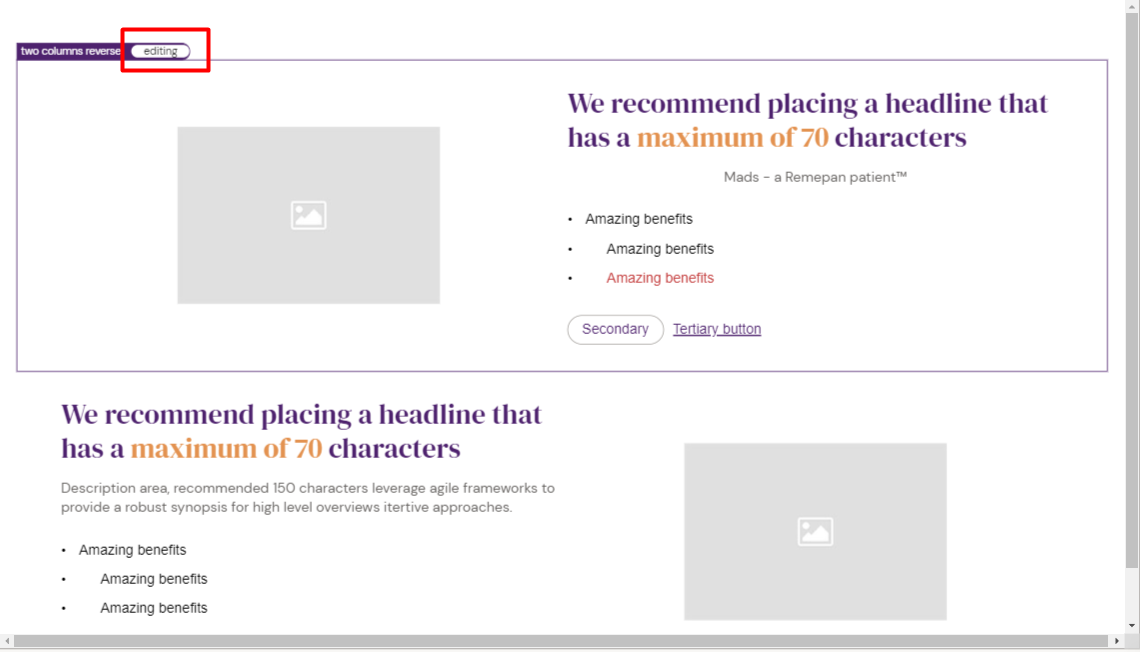
Double click outside of the layout area to exit editing or reload the page in your browser.
Accessing layout settings
When in the Slide Editor view, select the layout that you want to access settings for by clicking on it. You can access the settings for the layout either by clicking the name of the layout or by navigating to the ‘Settings’ on the right hand pane.