Email Tokens for citations and footnotes
Citations and Footnotes
Activator allows content creators to create and define footnotes and citations within a fragment/email template. Basically dynamically, content creators can mark the layout as either a citation or a footnote in the email fragments (EMF) or an email template (EMT) and then place a token inside, which then pulls the information marked as a citation or footnote into the email when you send it.
As Because fragments can frequently contain medical claims, information in the fragment, including studies, descriptions, and other references, it must be properly cited and numbered.
Email Tokens
Email tokens are used in approved emails and work together with email fragments for personalization in an email. Personalization values are pulled from the Account and User objects and allow emails to contain personalized content like First Name, Last Name, or Title.
Email Tokens are explained here in brief.
List of email tokens for citations and footnotes
The following tokens enable content creators to add and define footnotes and citations to a fragment.
Token | Description |
|---|---|
{{FootnoteSymbol[Sequence Number]}} | Inserts a footnote symbol. The order is:
For example, {{FootnoteSymbol[3]}} renders as ‡. If more footnote symbols are needed, symbols can be duplicated by including multiple tokens. For example, {{FootnoteSymbol[3]}}{{FootnoteSymbol[3]}} renders as ‡‡. |
{{CitationNumber[Sequence Number] }} | Inserts a superscript citation number. The Sequence Number must be a positive, non-zero integer. For example, the phrase Cholecap{{CitationNumber[2]}} renders as Cholecap2. The sequence number is logical and not directly printed in the email. This is to help the designer visually correlate the footnote/citation references in the Fragment to the actual footnote/citations printed in the folder. |
{{FootnoteStart}} | Marks the start of the footnote section. Contents of the footnote section are parsed out of the fragment and inserted in place of the {{InsertFootnotes}} token in the template. Do not include HTML comments between the {{FootnoteStart}} and {{FootnoteEnd}} tokens. |
{{FootnoteEnd}} | Marks the end of the footnote section. |
{{CitationStart}} | Marks the start of the citation section. Contents of the citation section are parsed out of the fragment and inserted in place of the {{InsertCitations}} token in the template. Do not include HTML comments between the {{CitationStart}} and {{CitationEnd}} tokens. |
{{CitationEnd }} | Marks the end of the citation section. |
{{CitationSummaryStart}} | Marks the start of the citation summary section. Contents of the citation summary section are parsed out of the fragment and inserted in place of the {{InsertCitationSummaries}} token in the template. Do not include HTML comments between the {{CitationSummaryStart}} and {{CitationSummaryEnd}} tokens. |
{{CitationSummaryEnd}} | Marks the end of the citation summary section. |
Example Fragment with Footnotes and Citations
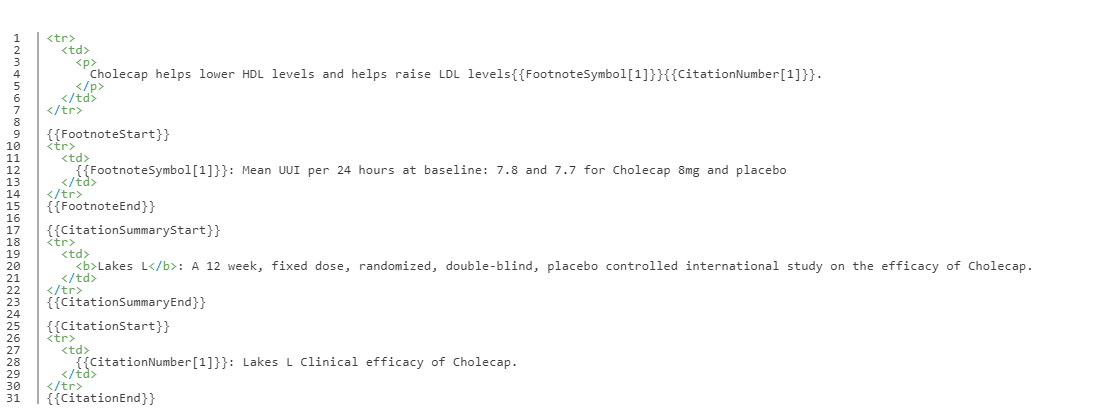
Implement email tokens for citations and footnotes
Part 1: Create Email Fragment with Footnotes and Citations
You can read more about creating Email Fragment here- Email Fragments
Step 1: Once you open the Email Fragment in activator, you can create your fragment by dragging your layouts from Designer Bring-in panel.
Step 2: Once you are done creating your Email Fragment, make sure your design is saved properly in activator and you receive a confirmation message.
Step 3: Publish your Email fragment to vault.
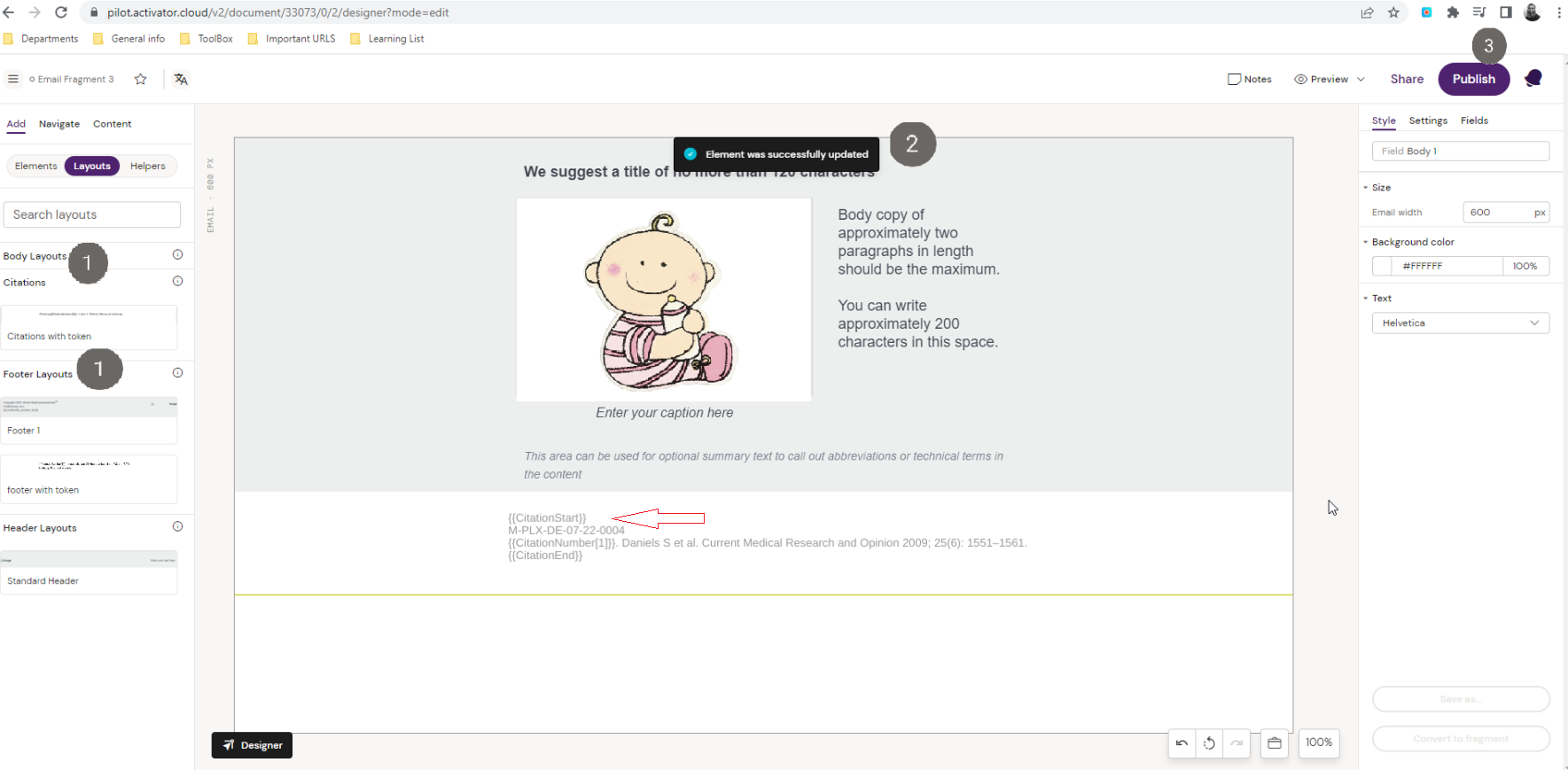
If you plan to add ‘citations’ and ‘footnotes’ to email fragment or email template , make sure your use right email token in right place.
Tokens Footnotes and Citations to Templates
The following tokens designate where citation and footnote information are placed in a template.
Token | Description |
|---|---|
{{InsertFootnotes}} | Inserts the Footnotes in the Email Template. |
{{InsertCitationSummaries}} | Inserts the Citation Summaries in the Email Template. |
{{InsertCitations}} | Inserts the Citations in the Email Template. |
Example Template with Footnotes and Citations
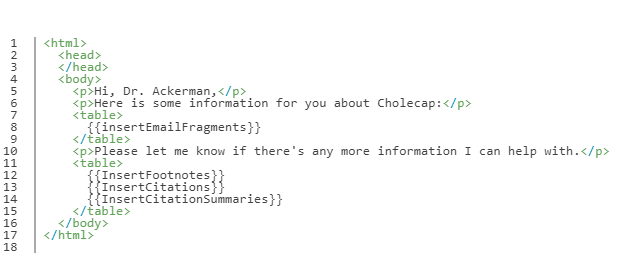
Note: Footnotes and citations do not display in the edit or preview mode on the Online and iPad platforms. They only display to the email recipient.
Part 2: Create email Template with tokens, Footnotes and Citations. Add Email Fragment to that email template
You can read more about creating Email Fragment here- How to Create an Email
Step 4: Once you open the Email editor in activator, you can create your email by dragging your layouts from Designer Bring-in panel.
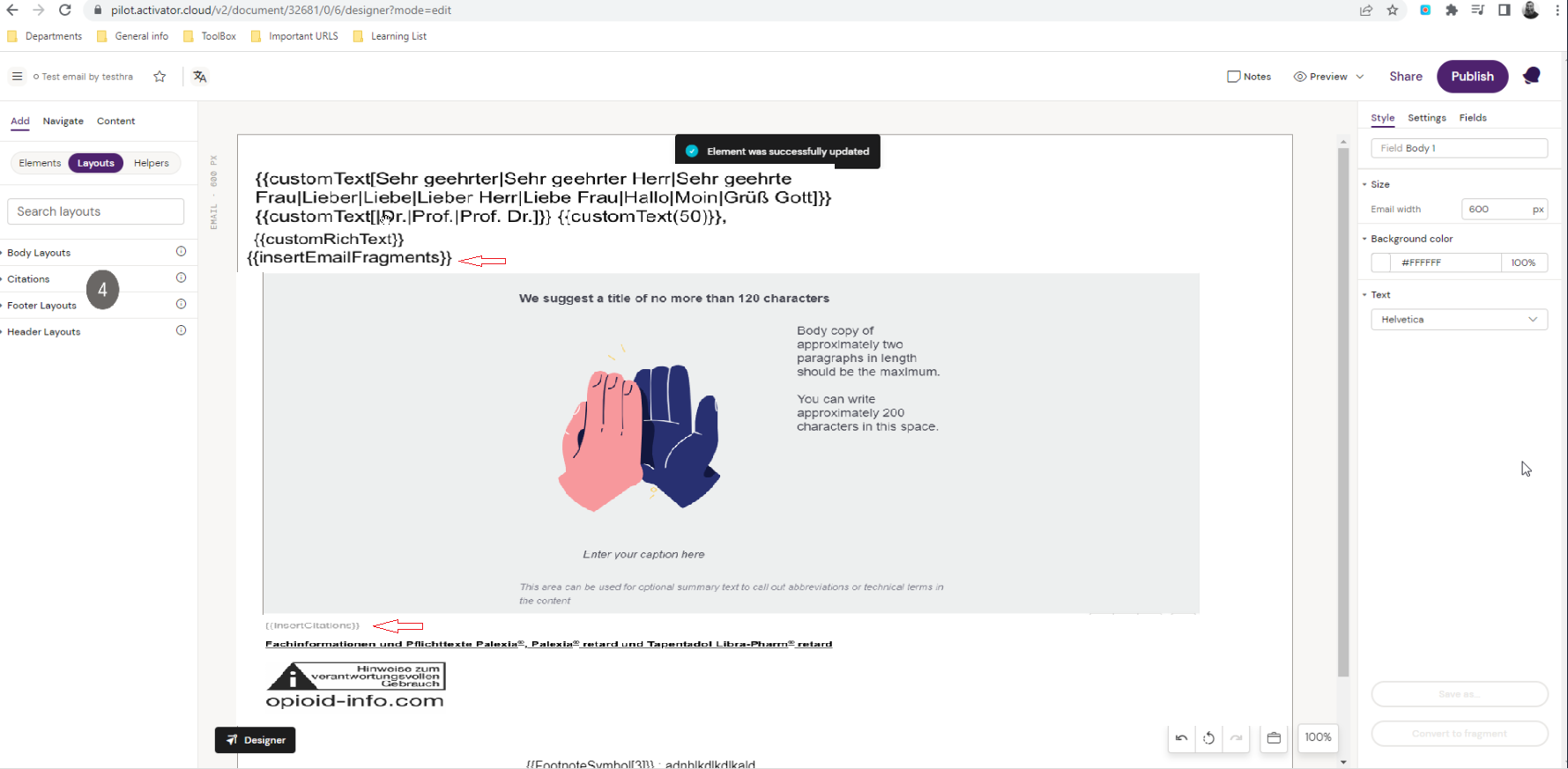
If you plan to add ‘Email Fragment’ to your email template please remember to add token
{{insertEmailFragments}} token.
Step 5: Press ‘content ' option and then 'fragment ’ to find option of adding email fragment to your email.
Step 6: Press 'Add email fragment' option to find the list of available email fragment to be added.
Step 7: Once you are done adding Email Fragment to your Email, make sure your email is saved properly in activator and you receive a confirmation message.
Step 8: Publish your Email fragment to vault.
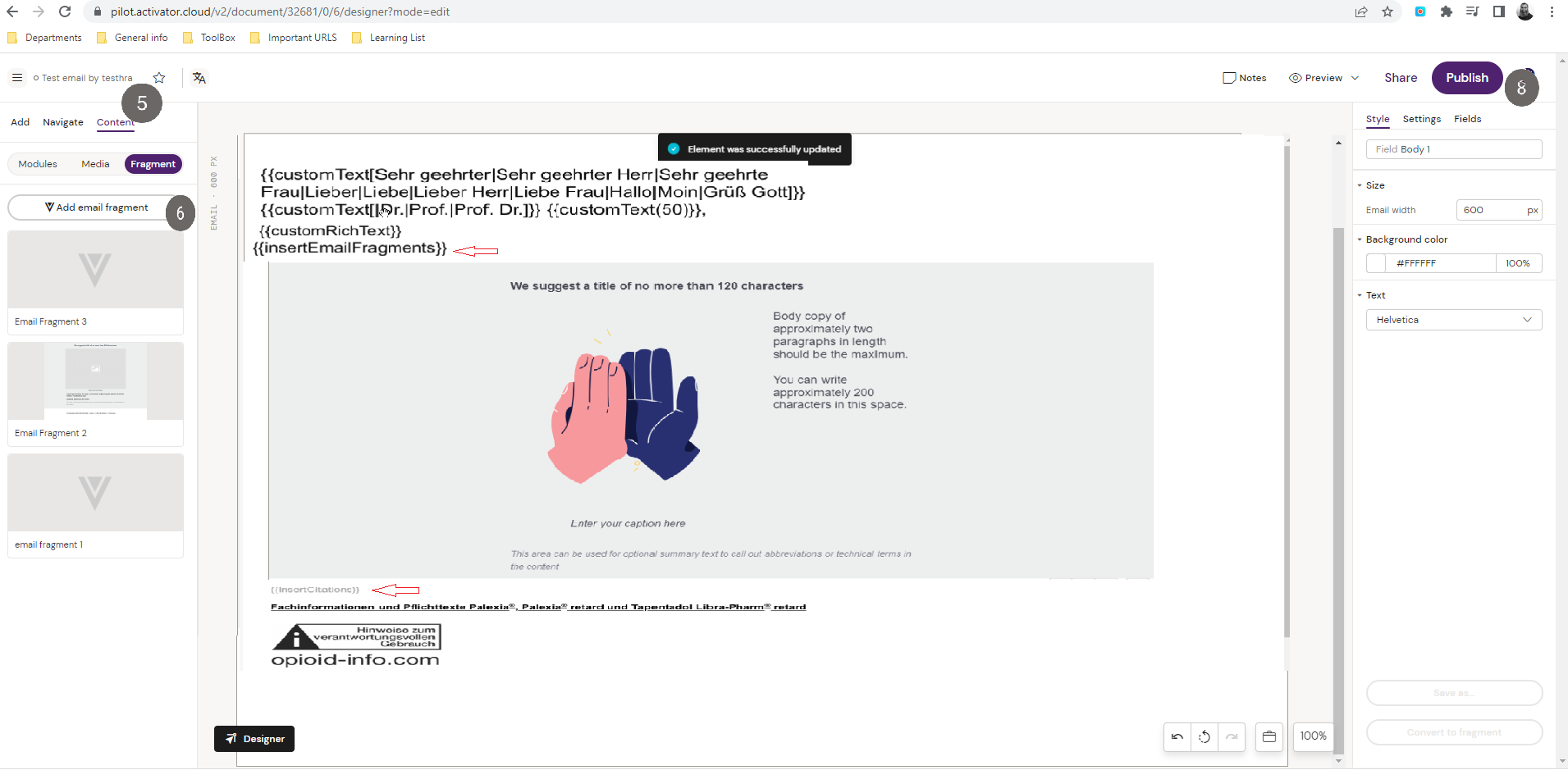
Part 3: In Salesforce
Step 1: Find your account in Salesforce and click on 'Send Email'
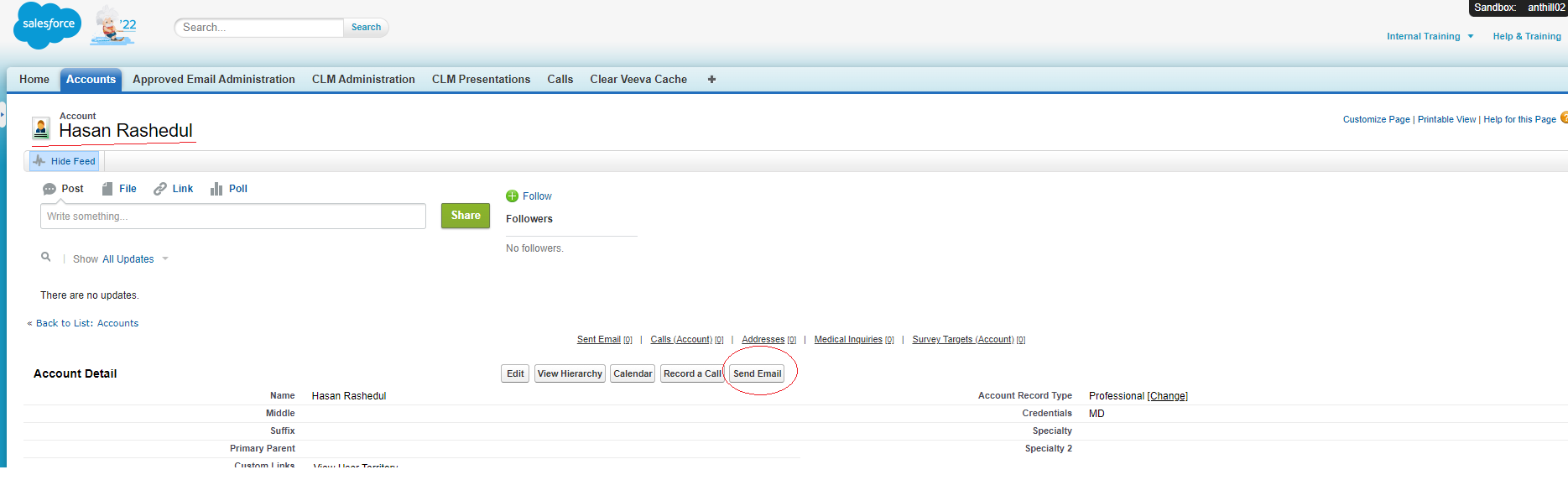
Step 2: From the email list find your desired email, click on it’s checkbox and press 'Add Selected' Button.
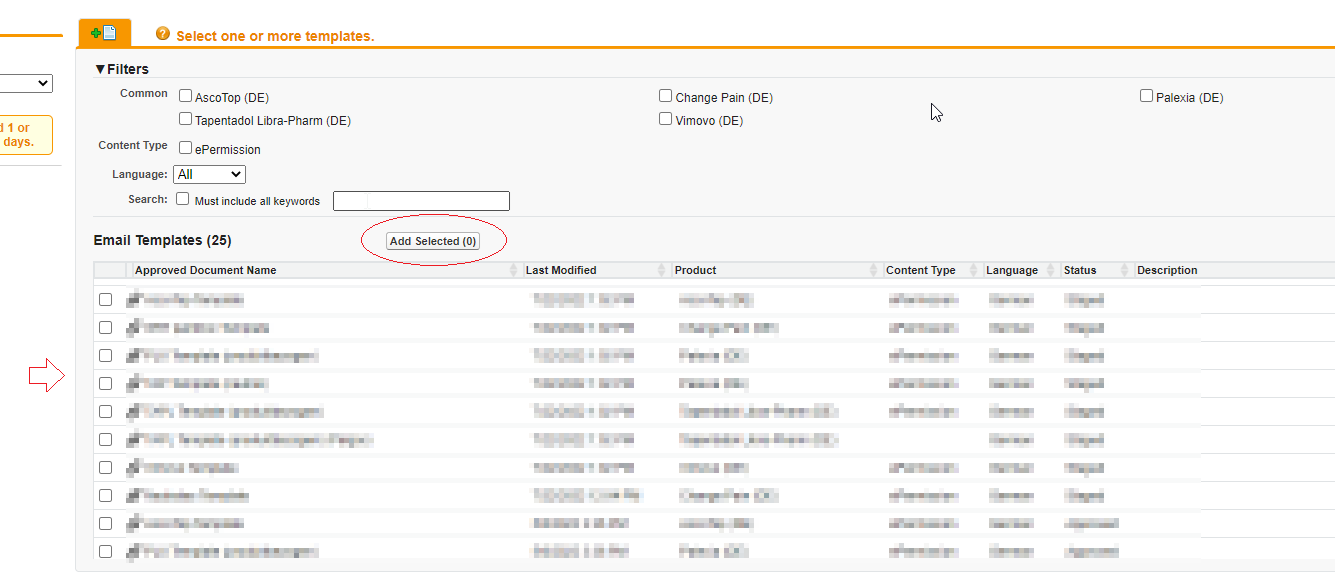
Step 3: Once your email is opened, you can preview your email, edit email sending info and also add necessary Email Fragments to your email.
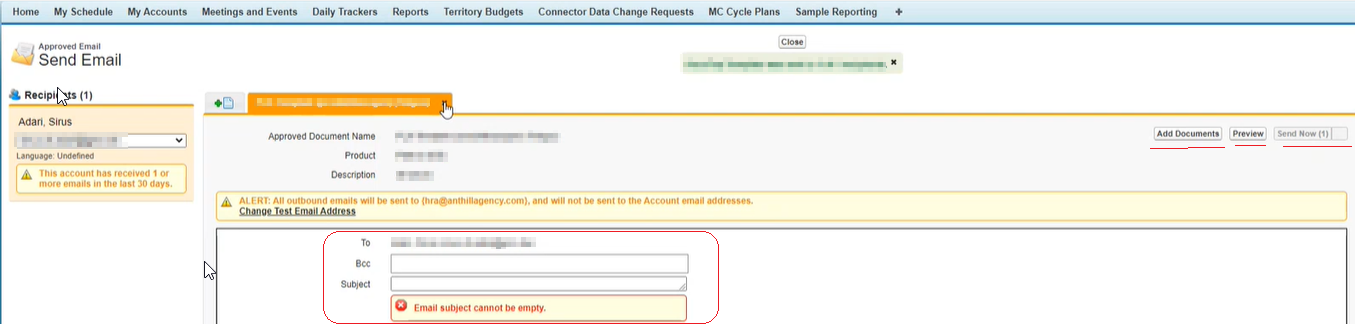
Step 4: By clicking on ‘Add Document' Button, you can add necessary Email Fragment to your email . To do that, select your email fragments from the list and click on 'Add Document' Button.
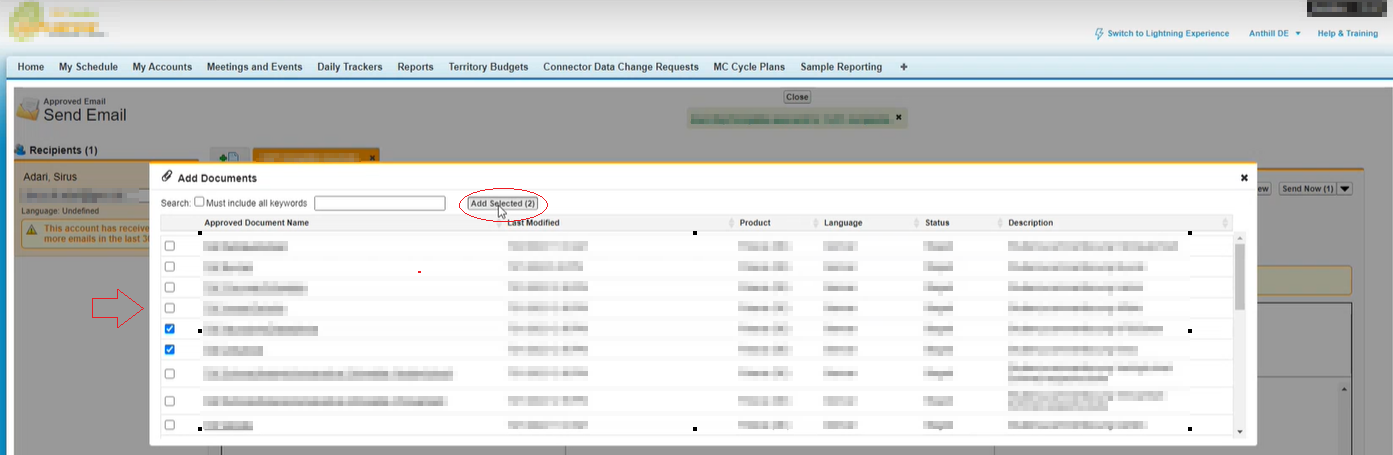
Step 5: once you are back to your email template again, you can click on preview button and can see - how your email looks with attached email fragment.
Note: If you don't find any email fragment in your list,
Please check you have already added them to your email template in activator.
Check if you include {{insertEmailFragments}} token in right place in your email template
Example of a Sent Email with Footnotes and Citations
The following is an example of how an email using the fragment and template examples provided above displays to the recipient:
Hi, Dr. Ackerman,
Here is some information for you about Cholecap:
Cholecap helps lower HDL levels and helps raise LDL levels*1.
Please let me know if there's any more information I can help with.
*: Mean UUI per 24 hours at baseline: 7.8 and 7.7 for Cholecap 8mg and placebo
1: Lakes L Clinical efficacy of Cholecap.
Lakes L: A 12 week, fixed dose, randomized, double-blind, placebo controlled international study on the efficacy and safety of Cholecap.
