The Activator Dashboard
This article describes the Dashboard’s main content areas for our users.
When you log in to Activator, the first screen shown will be the Activator Dashboard. The Activator Dashboard is the place where you can see recently created documents, find documents and create new documents.
Getting to know the Dashboard
The Dashboard is divided into four sections.
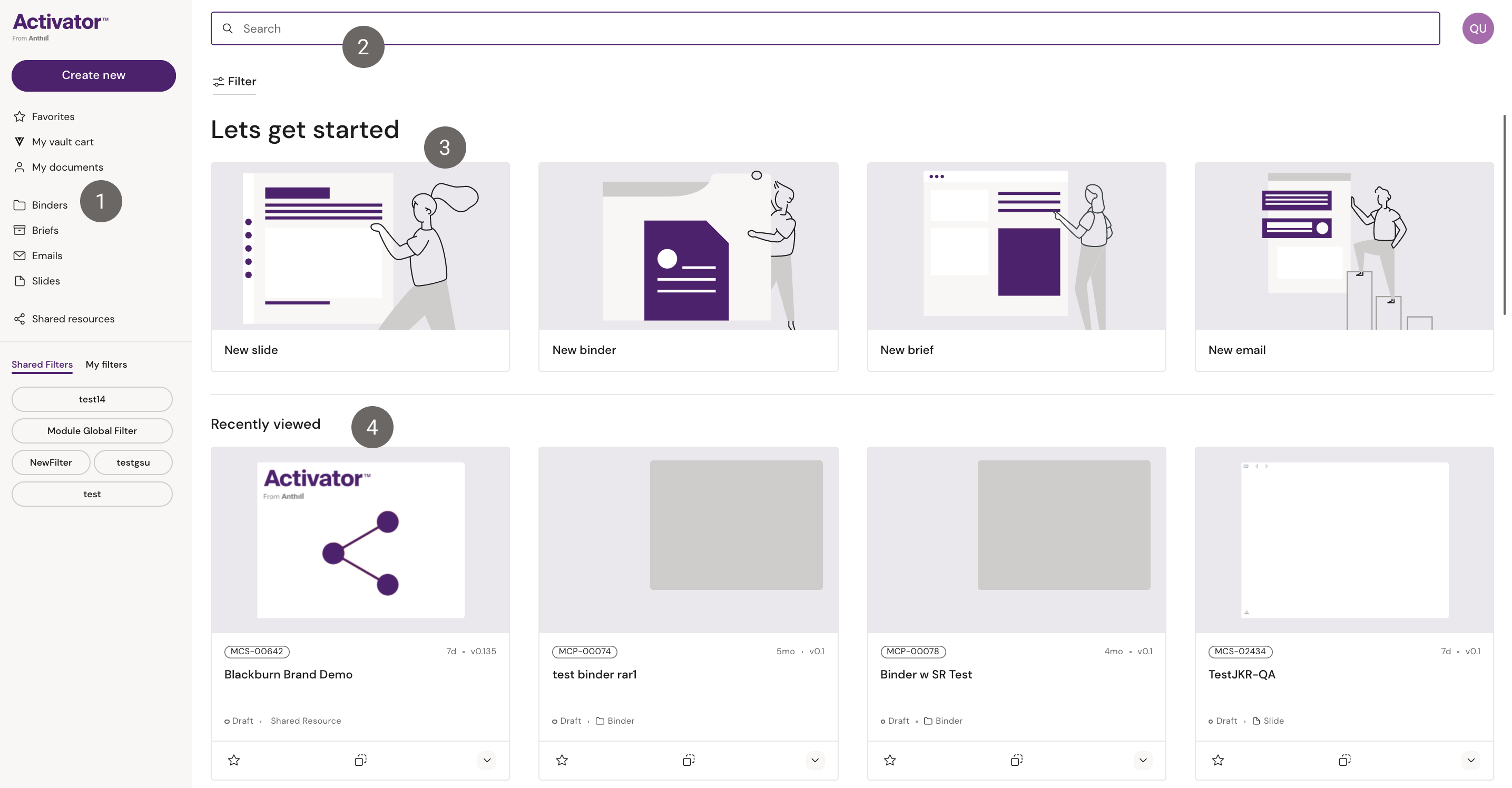
Activator Dashboard’s main content areas
:1: Left Panel
The left panel is the foundation for navigating Activator.
You can easily access and create different types of content.
Using the search bar the user can search through content.
The Filter helps the user to narrow down the search criteria.
:3: Let’s get started: Create new documents
The ‘Let’s get started’ section gives an overview of different shortcuts to easily create different types of content.
:4: Recently viewed
This section displays documents the user has recently viewed.
Left Panel
On the left side of the Activator Dashboard, you will find the left panel, the foundation to navigate Activator.
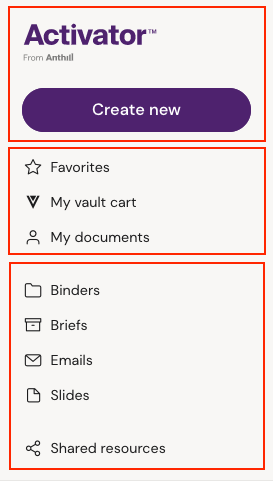
1. Left Panel - Header Section
At the top, the user finds the Activator Logo and the ‘create new’ button.
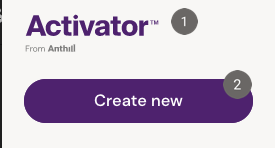
:1: Home button
Press the ‘Activator’ Home Button to bring you to the Dashboard.
:2: 'Create new' button
Click the ‘create new’ button to create new content. A dropdown opens and you have the option to create a new binder, slide, brief or E-Mail. Click on one of the options to create a new document. If you want to learn more about creating new content, check here.
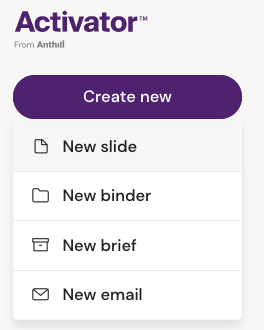
If you want to learn more about different document types, you can find further guidance the following articles:
Binders and Slides: Activator Slides and Binders Introduction
Emails: Emails Introduction
Briefs: Activator Briefs
You can also create new content using the 'Let’s get started section, you can learn more here.
2. Left Panel - My Content Section
At the top of the left-hand menu just under the ‘Create new’ button. The ‘My Content’ section of Activator is where you quickly can find and access materials you have marked as favorites or that were created by you.
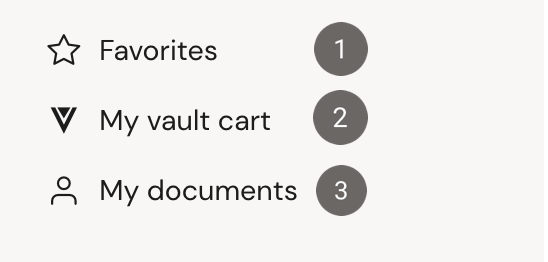
My content section
:1: Favorites
The favorites list gives you an easy way to quickly access frequently-used items.
Read more about how to manage your favorite content here.
:2: My vault cart
Click on ‘My vault cart’ and you will see the list of documents that you currently have in your cart in Vault. You find more information on ‘My Vault cart’ here.
:3: My documents
‘My documents’ gives you a list of all the content that the user has created in Activator. You can edit and create new documents.
3. Left Panel - Document Types Section
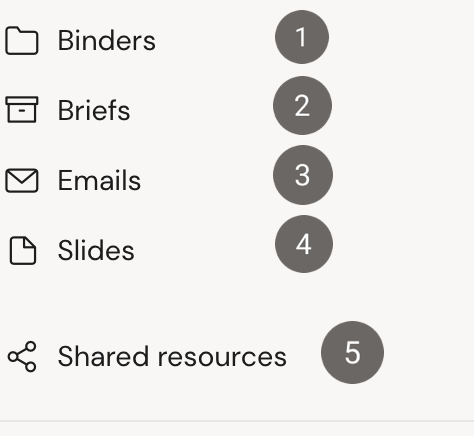
:1: Binders
Clicking on ‘Binders’ will show an overview of all your Binders, you can edit or create new binders.
Read more about Binders and how to create binders here.
:2: Briefs
Clicking on ‘Briefs’ opens the list of all Briefs accessible to the user. You can easily edit or create new briefs. Read more about Briefs and how to create new briefs here.
:3: Emails
Opens an overview of all Email content created in Activator.
You can read all about emails, how to edit and create a new email here.
:4: Slides
Here, Activator users can find a list of all slides created in Activator.
Read more here to learn about slides.
:5: Shared Resources
A Shared Resource is a document shared across one or more presentations. It stores the settings, templates, fonts and common media used to create Slides, Emails or Briefs in Activator.
Read more about shared resources and how you can use them across your projects here.
Search and Filter
At the top of the Activator Dashboard, you can find the ‘Search bar’ and ‘Filter’.

Search and Filter
You can use the search bar to look for a specific document by name or document ID.
Learn more about how to search for your documents in Activator here.

Filter options collapsed
As an Activator user you also have the option to use the filter to narrow down the documents shown in the ‘recently viewed’ section. You can also save filters.
Learn more about how to use the filter functionality here.
Let’s get started: Create new documents
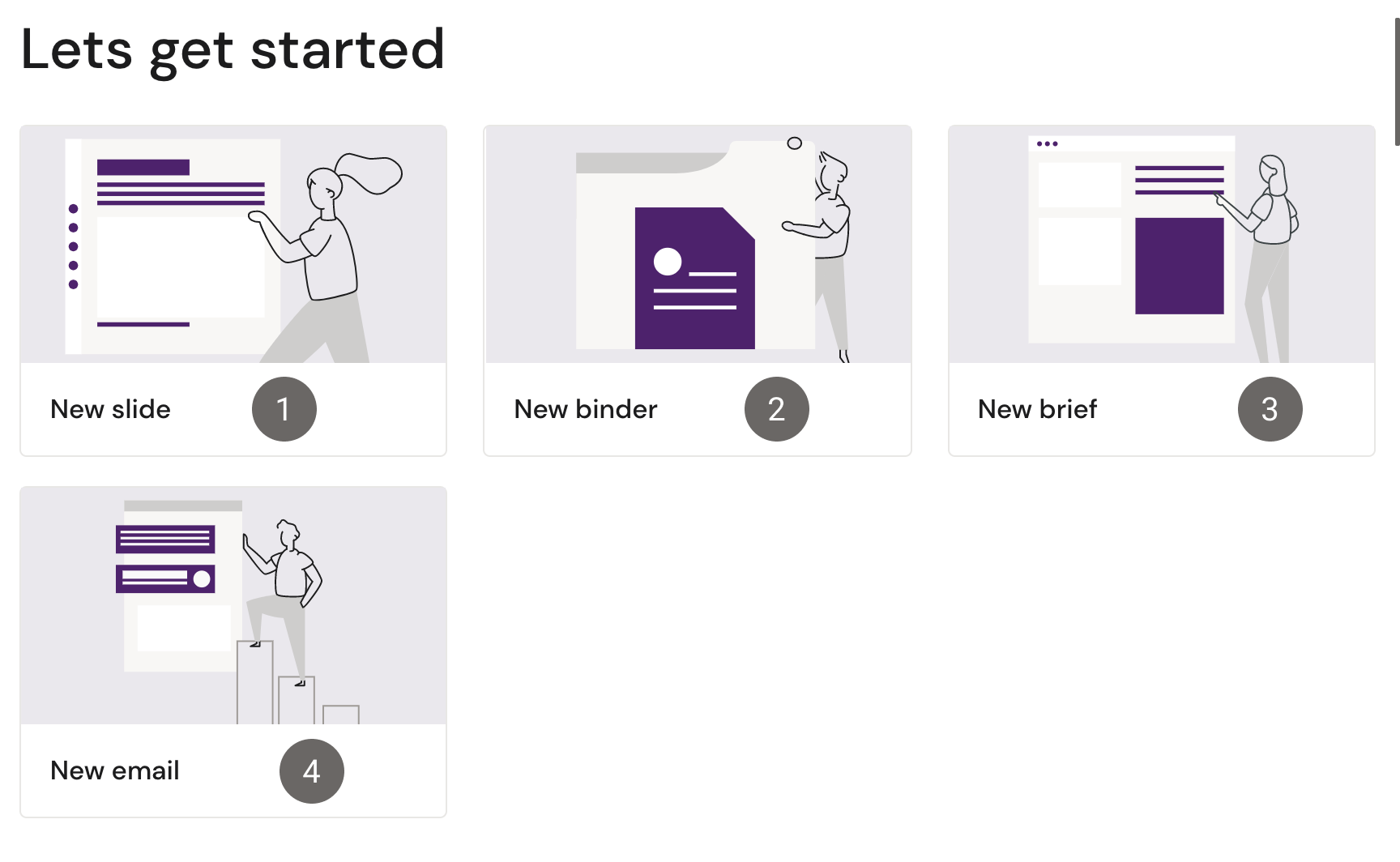
Ready to create your first document?
Let’s get started!
In this section, the four displayed cards give you the option to create different documents.
Click on one of the cards and a pop-up wizard will be displayed to guide you through creating a new document.
You can create:
:1: A New slide or :2: New binder: Learn more on how to create a new slide here: Activator Slides and Binders Introduction
:3: A new e-mail: Read more on creating a new e-mail here: Emails Introduction
:4: A new brief: You can learn more about creating briefs in Activator here: Activator Briefs
Users can also create a new document by clicking the ‘create new’ button in the left panel of the Activator dashboard. A drop down will appear with the option to choose between creating a new slide, binder, e-mail, or brief.
If you want to learn more about creating new content check here.
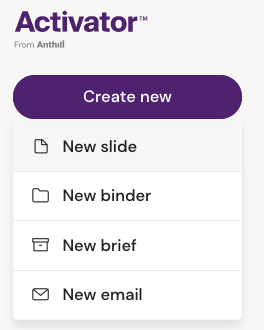
Recently Viewed
The main area of the Activator Dashboard is the ‘Recently Viewed’ section where users can easily access documents.
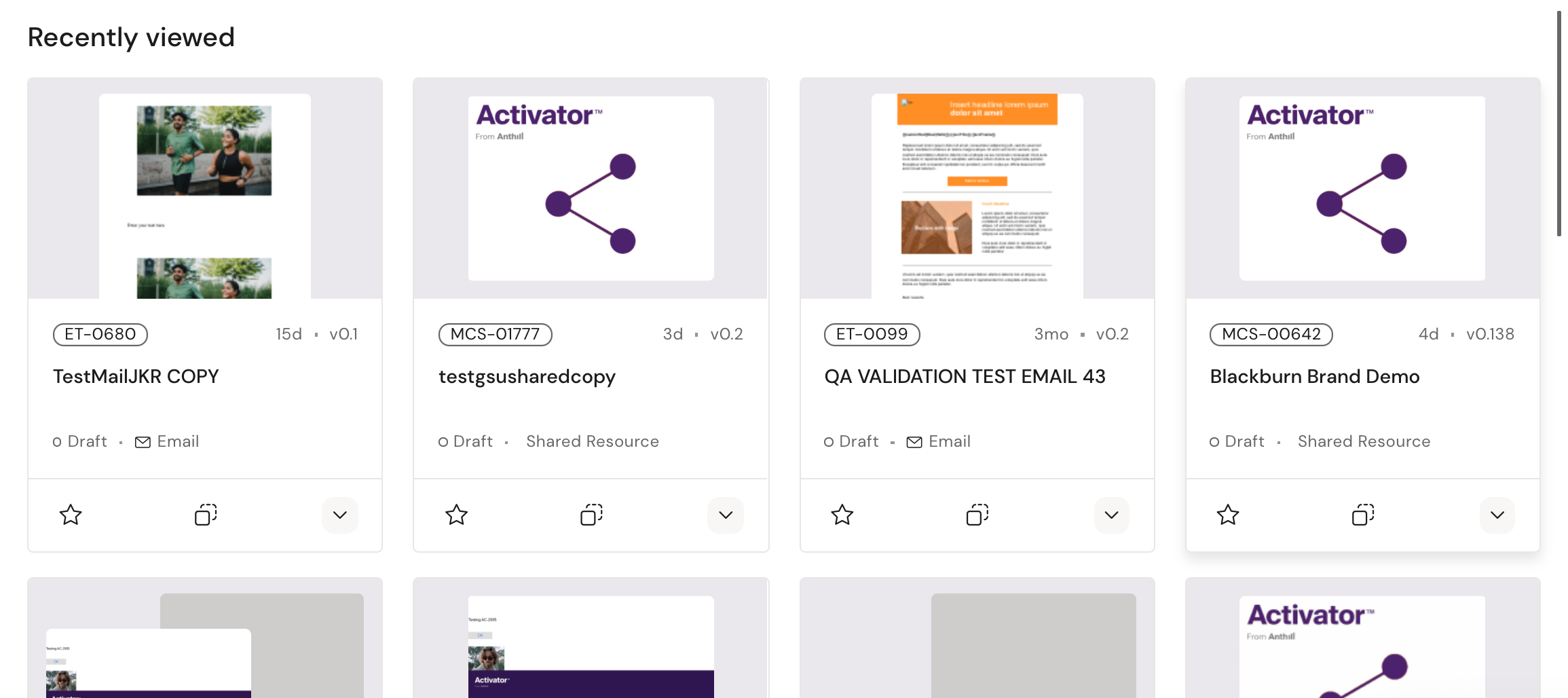
'Recently Viewed' Section
The ‘Recently Viewed’ section shows your documents in the order you have recently accessed documents.
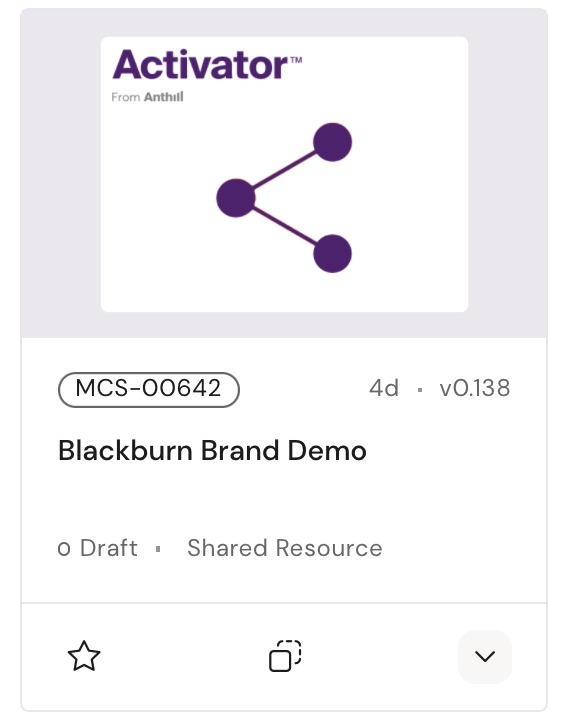
Document Card
On the document cards, you will find the documents' name, ID number, an indication of when the document was created, document version, document status, and document type.
You can find more info on Document cards here.
Click on one of the document cards to open your document.
